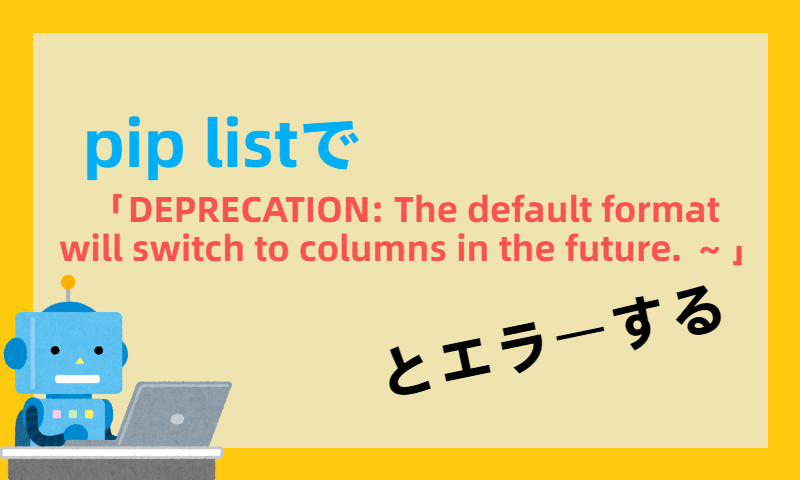自動UIテストをするときの注意点
前回Selenium+Pythonによる自動テストを行うための準備を行いました。
とりあえずGoogleを開くようにプログラミングしましたが、実際のテストでは繰り返し処理を用いて何度も対象のURLにアクセスするようになっていきます。まだ学習も進んでいないので、不意にループ処理が動いてしまい、大量のアクセスをしてしまうと、相手サーバの負荷になり迷惑になりかねません。
そこでLAN内にテストサーバをたて、存分に負荷をかけられる環境を準備します。
ここではローカルPCに仮想環境を構築するため、VirtualBoxをインストールする手順を記載します。
環境情報
Windows 10
VirtualBox 6.1
VirtualBoxのインストール手順
Virtual Box公式サイトからダウンロード画面に移動する。※この時の最新はver6.1
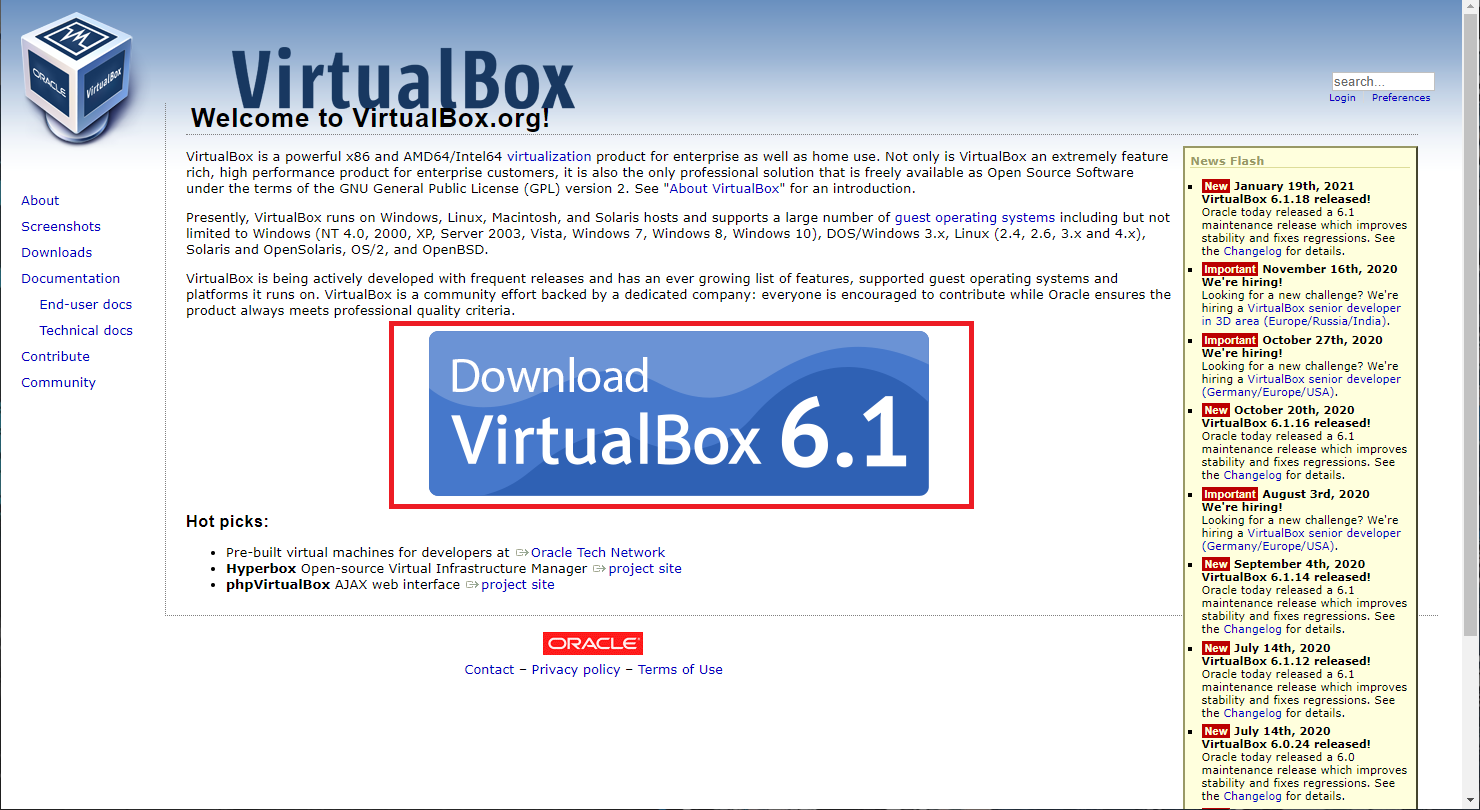
Windows 10で利用するのでWindowsを選択し、インストールファイルをダウンロードする。
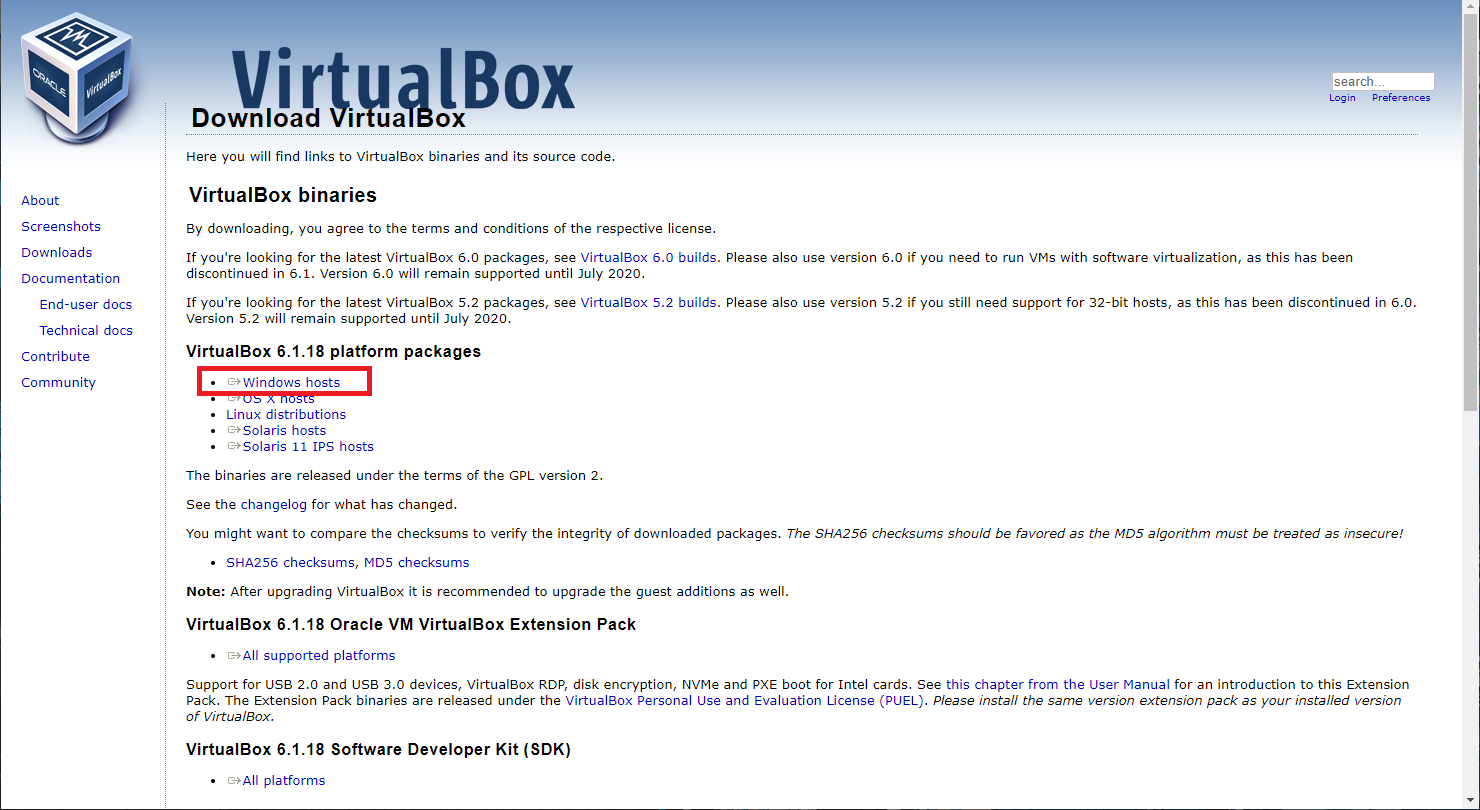
インストールファイルを起動して「Next」を選択する。
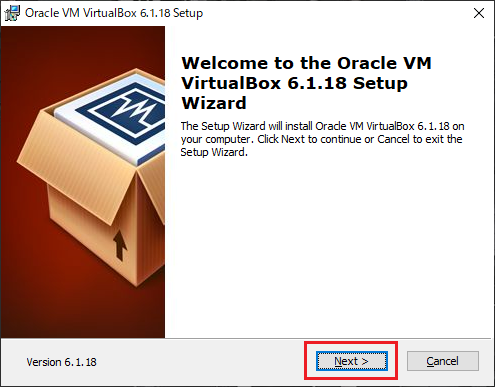
インストール先ディレクトリを選択、特に変える必要がなければそのまま「Next」を選択する。
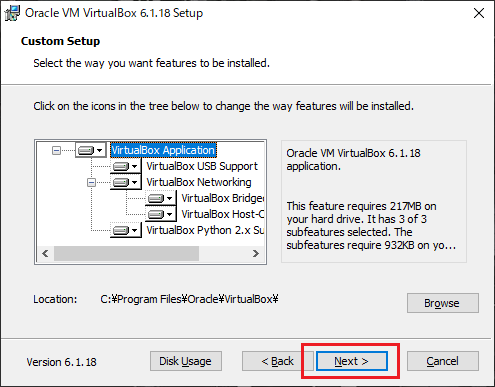
ショートカット等の設定、特に変更する必要もないので「Next」を選択する。
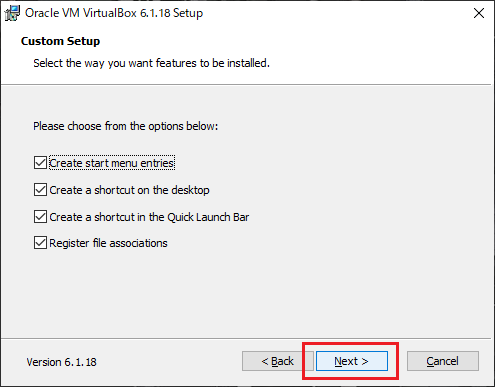
「Warning~」と赤字で表示され穏やかではないが、「Yes」を選択する。
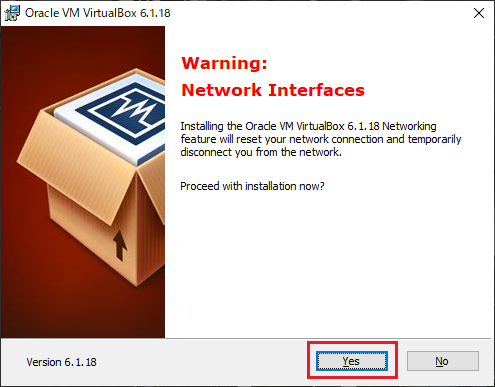
最終確認で「Install」を選択し、インストールを開始する。
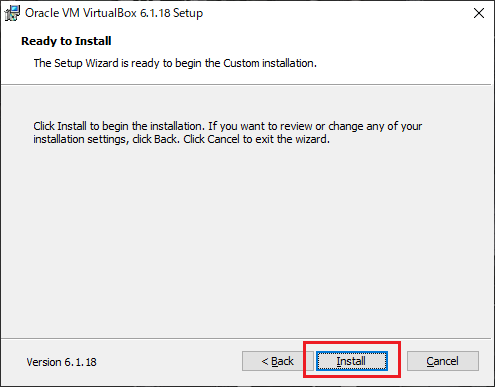
インストールが完了したら「Finish」を選択し終了する。
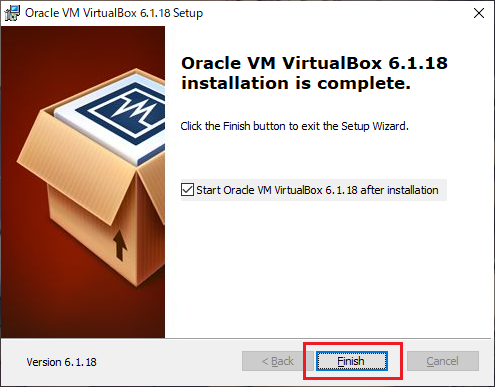
仮想環境の完成
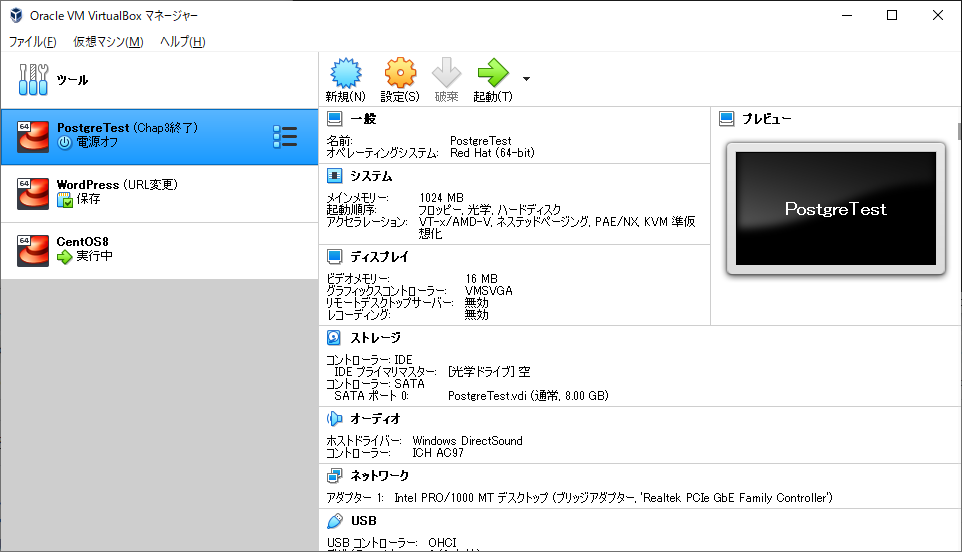
VirtualBoxインストール後は、ISOファイルやOSのインストールディスクを用いて、自由に仮想環境上にサーバを立てられます。
※既に上記はいくつか仮想サーバを作成しています。主にPostgreSQL、WordPress、CentOS8の検証です。
設定を間違ったとき簡単に作り直すことができるので、ちょっとした確認に重宝します。