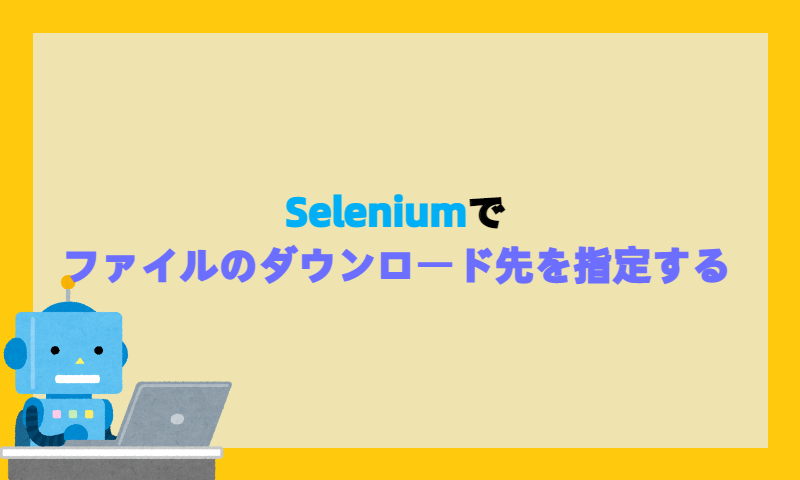Jenkins。。。
継続的インテグレーションなる言葉は知っていたものの、どうしてもセッティングが面倒との印象で手を出してこなかったわけです、、
が!
いつまでもそれではいかん!
食わず嫌いは良くない!
ようやく安定してJenkinsをインストールすることができたので、とりあえず手順をまとめます。
目次
OSのインストール
今回はミラクルリナックス8.4を使います。
↓インストールはこれと同じ、最小限のインストールでスタートします。
Jenkinsのインストール
Jenkinsのインストールをしていきますが、、、
通常のdnfだとパッケージが見つからない&Javaが必須なので、それらのインストールを進めていきます。
Javaのインストール
dnf install java-11-openjdk java-11-openjdk-devel2022年8月時点のJenkinsではJava11が必要になっているので11を指定します。
Jenkinsインストールの準備
curl -o /etc/yum.repos.d/jenkins.repo https://pkg.jenkins.io/redhat/jenkins.repo
rpm --import https://pkg.jenkins.io/redhat/jenkins.io.keyJenkisのインストール ※ついでにApacheも
dnf install httpd jenkinsJenkis管理画面にアクセスするためにfirewall許可設定
firewall-cmd --zone=public --add-service=http --permanent
firewall-cmd --zone=public --add-port=8080/tcp --permanent
firewall-cmd --reloadJenkinsのポートはデフォルトの8080で起動することを想定しています。
※Jenkinsにアクセスしたいだけなら1行目はなくてもOK
Jenkisの起動 ※ついでにApacheも
#自動起動をOn
systemctl enable httpd
systemctl enable jenkins
#ApacheとJenkins起動
systemctl start httpd
systemctl start jenkinsJenkinsの初期設定
パスワードを入力
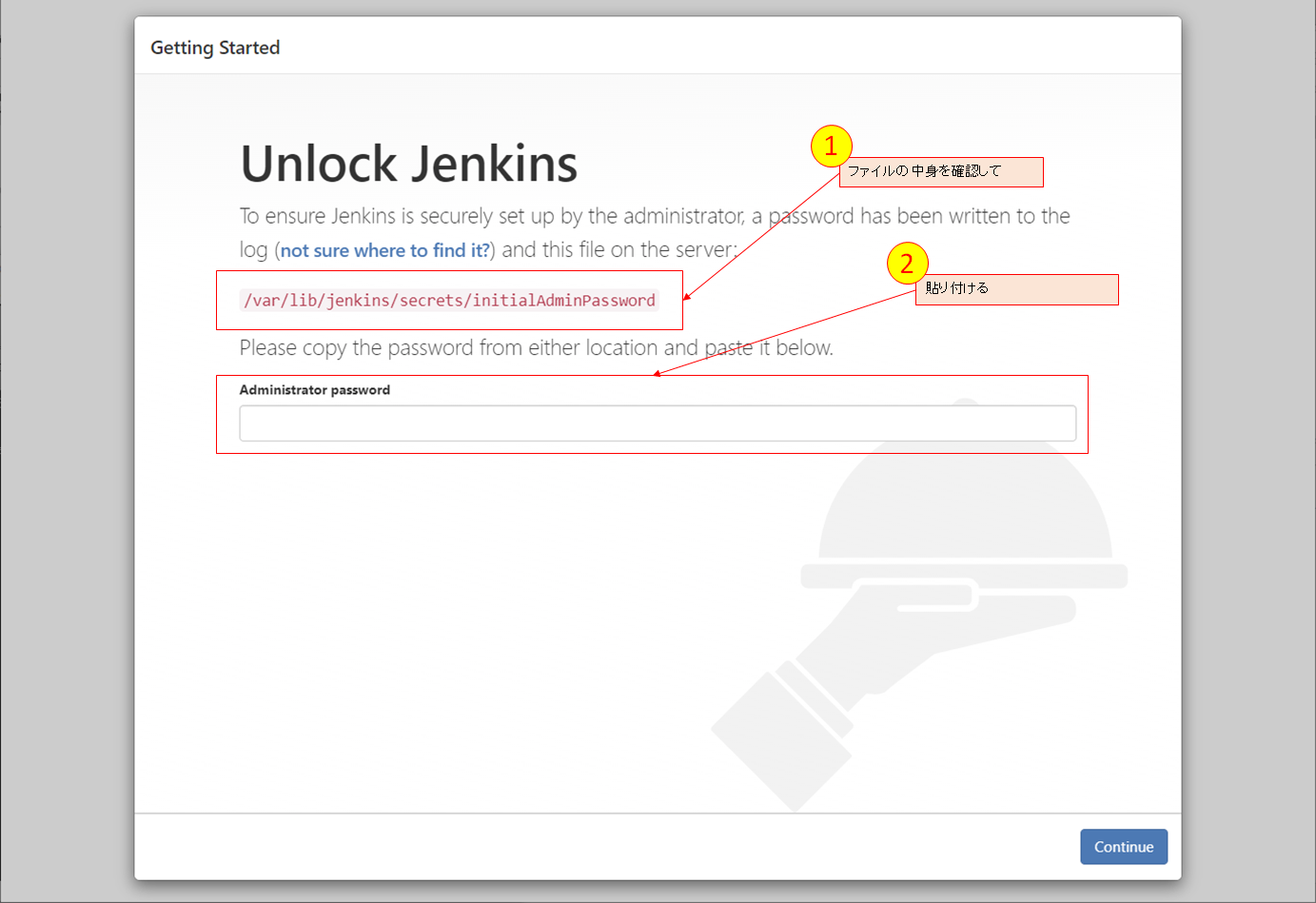
↑ファイルを確認してパスワードをコピペしろと指示されるので、
↓のように確認し入力します

インストールするプラグインの選択
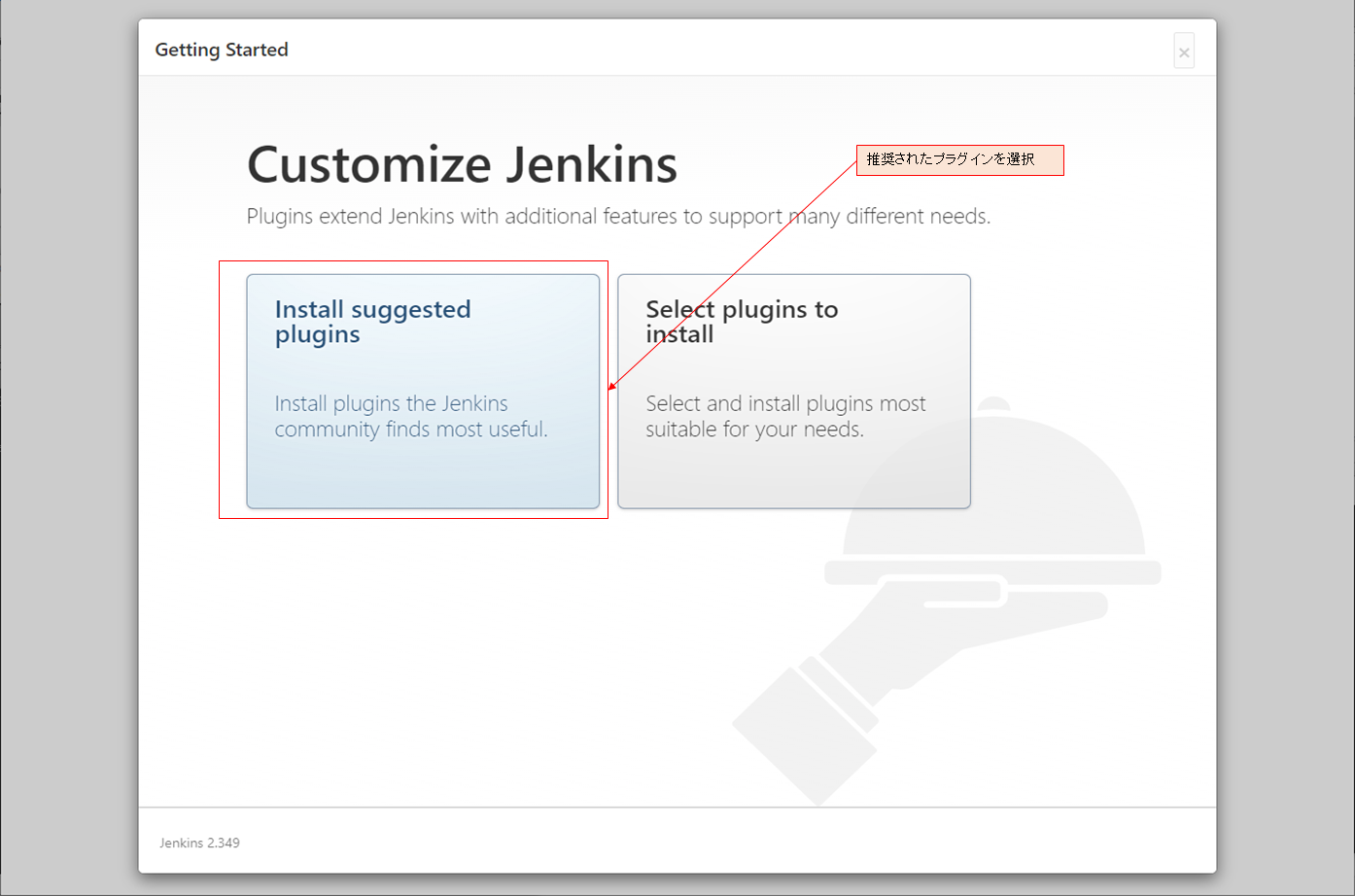
自分自身Jenkinsビギナーであったこともあり、標準的なプラグインのインストールを選択します(しました)
インストール開始、、、ひたすら待ち。。。
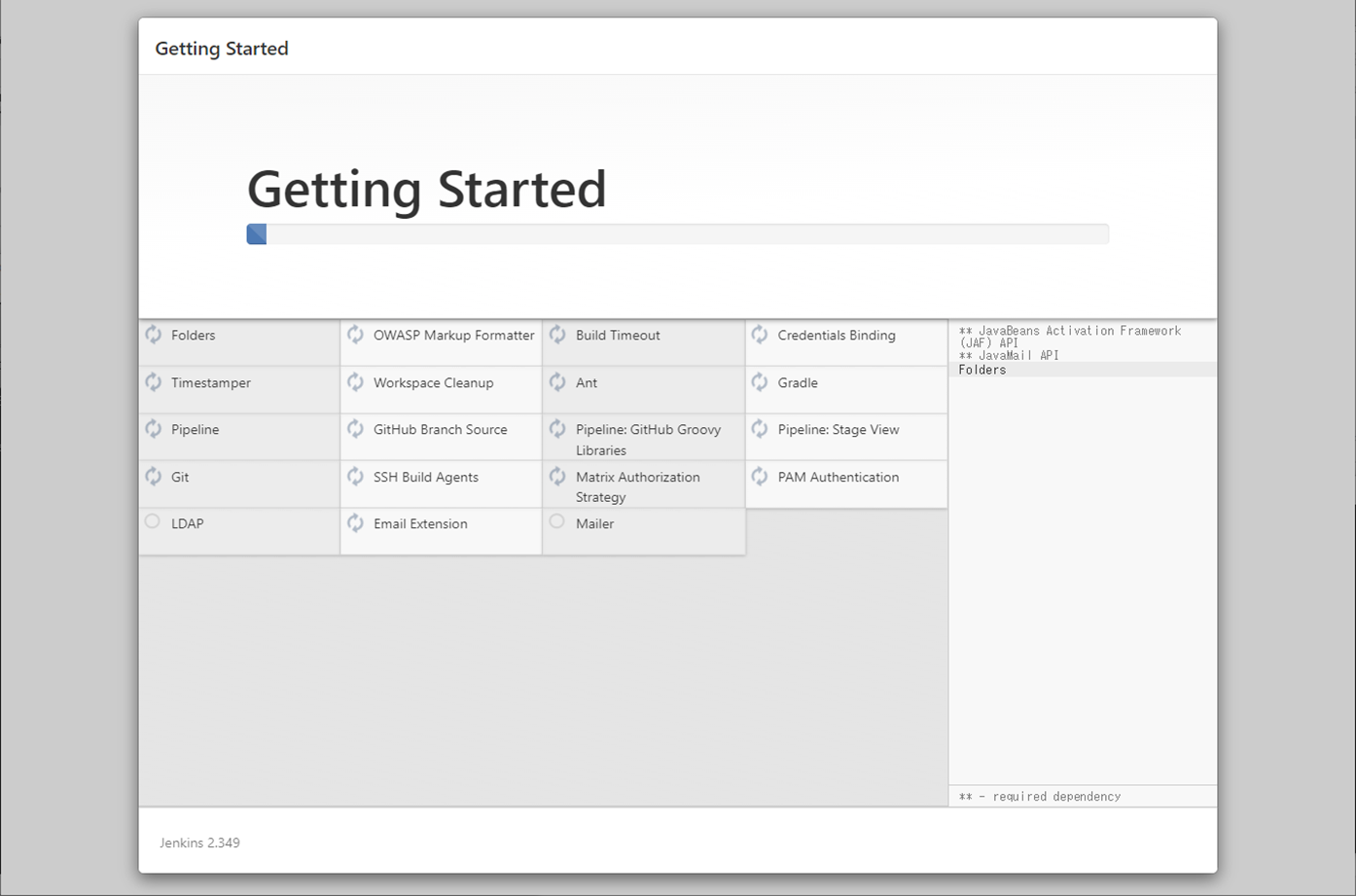
↑こんな感じでプラグインのインストールが始まるので待ちます
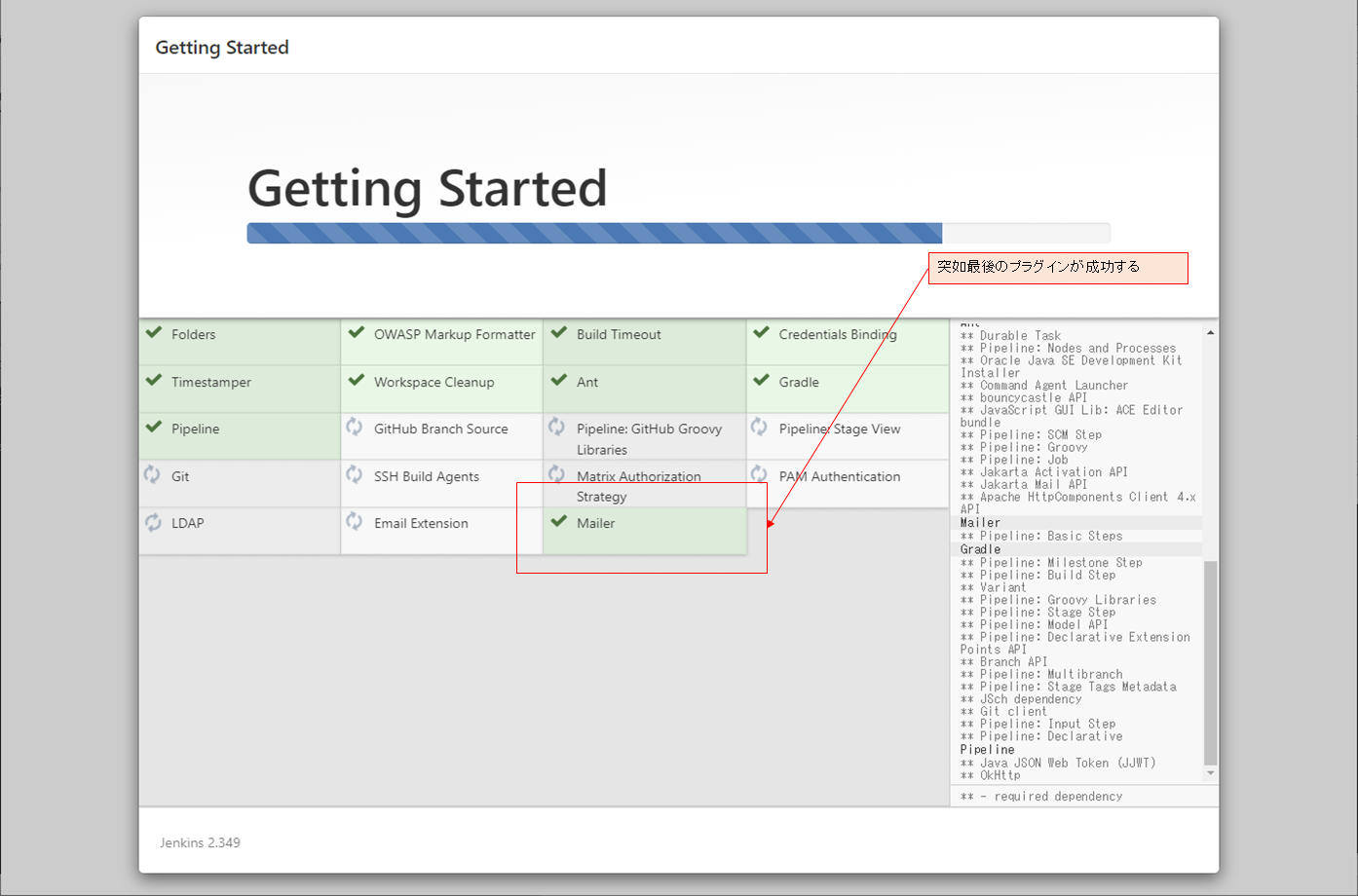
初期ユーザーの設定
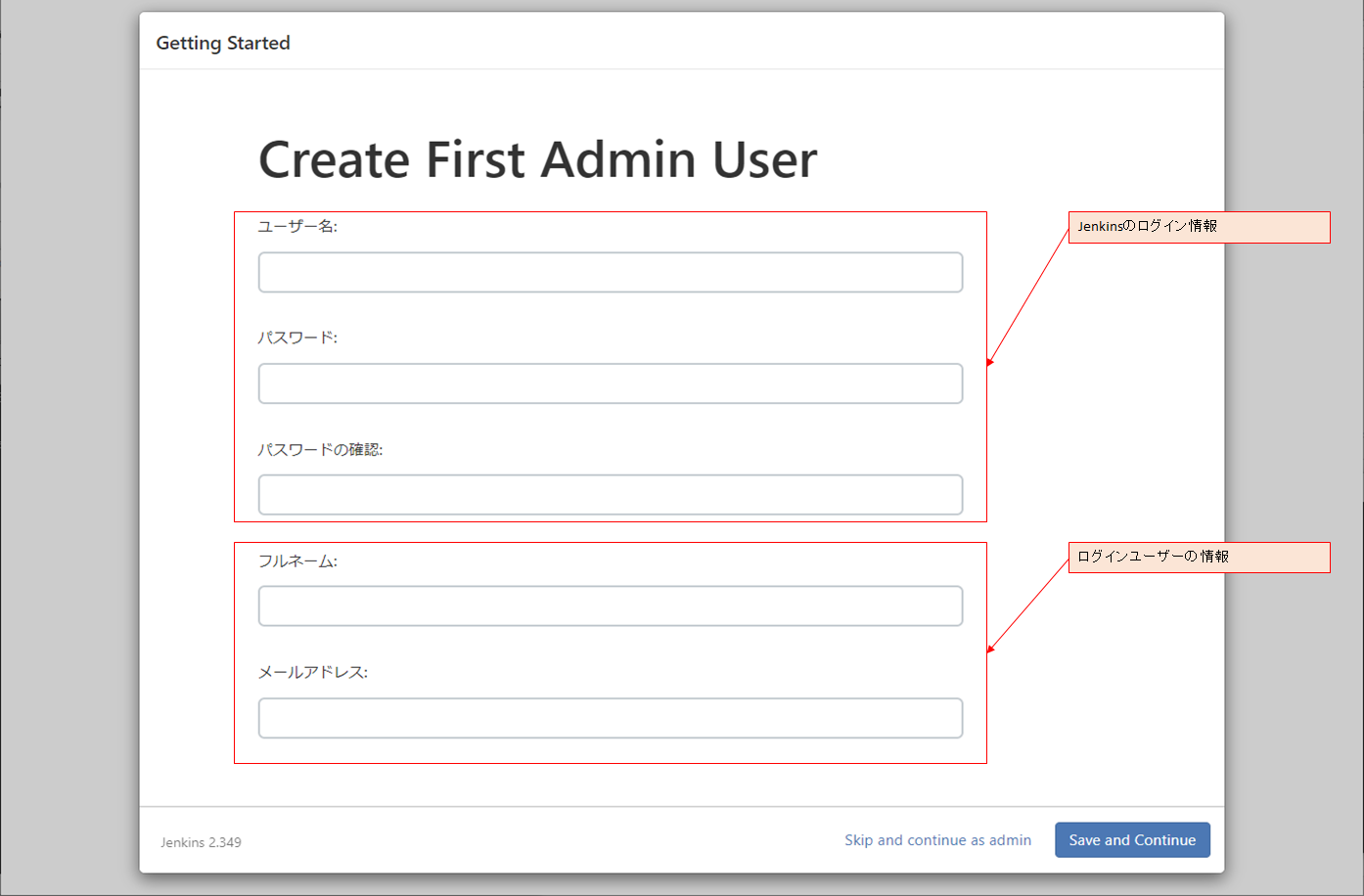
インストール後、管理画面へのログインユーザーの設定をします。
JenkinsのURL設定
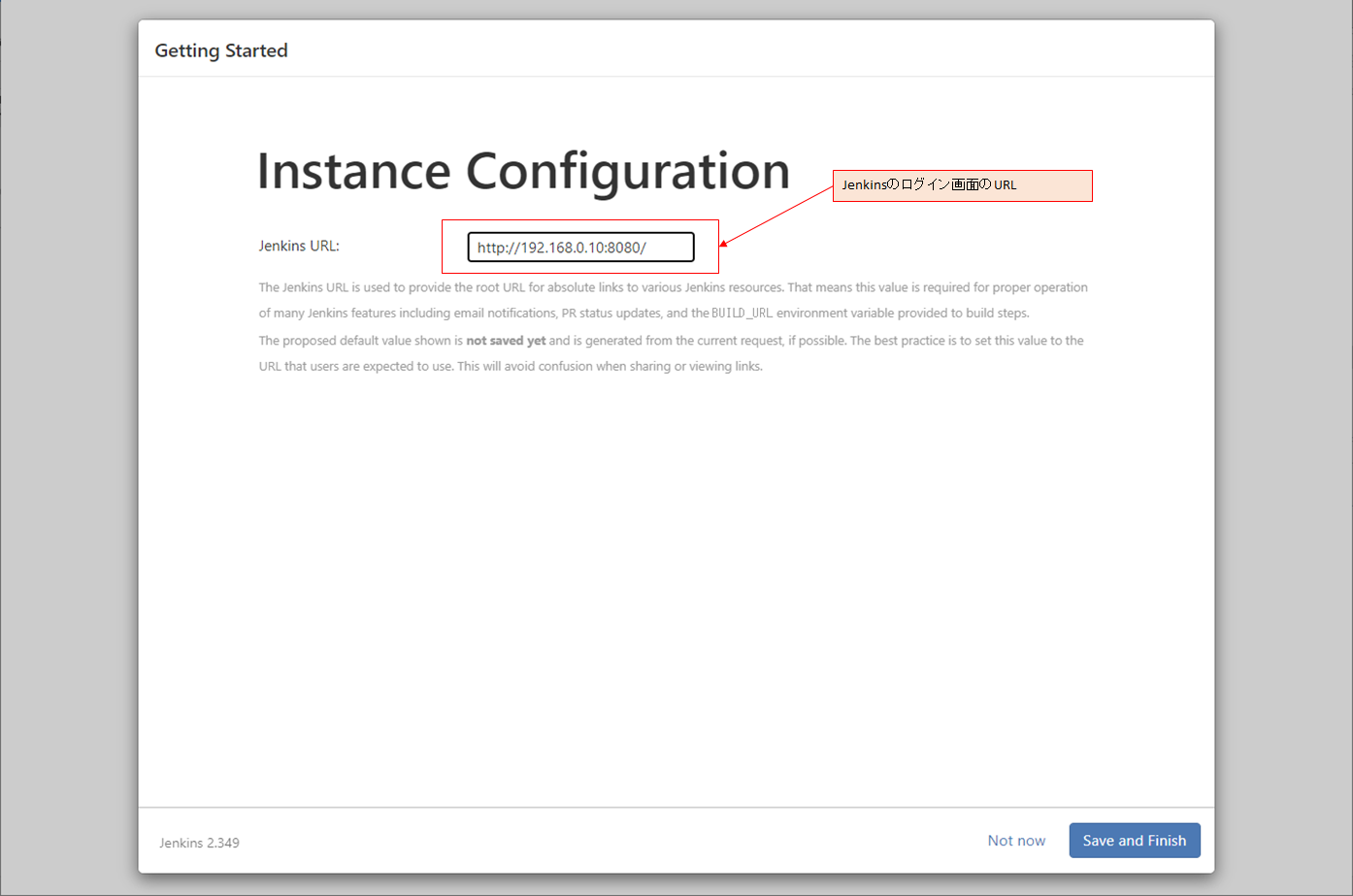
Jenkinsの管理画面にアクセスするためのURLを設定します。
変える必要は特にないのでそのまま。
Jenkins is ready!(設定完了!)
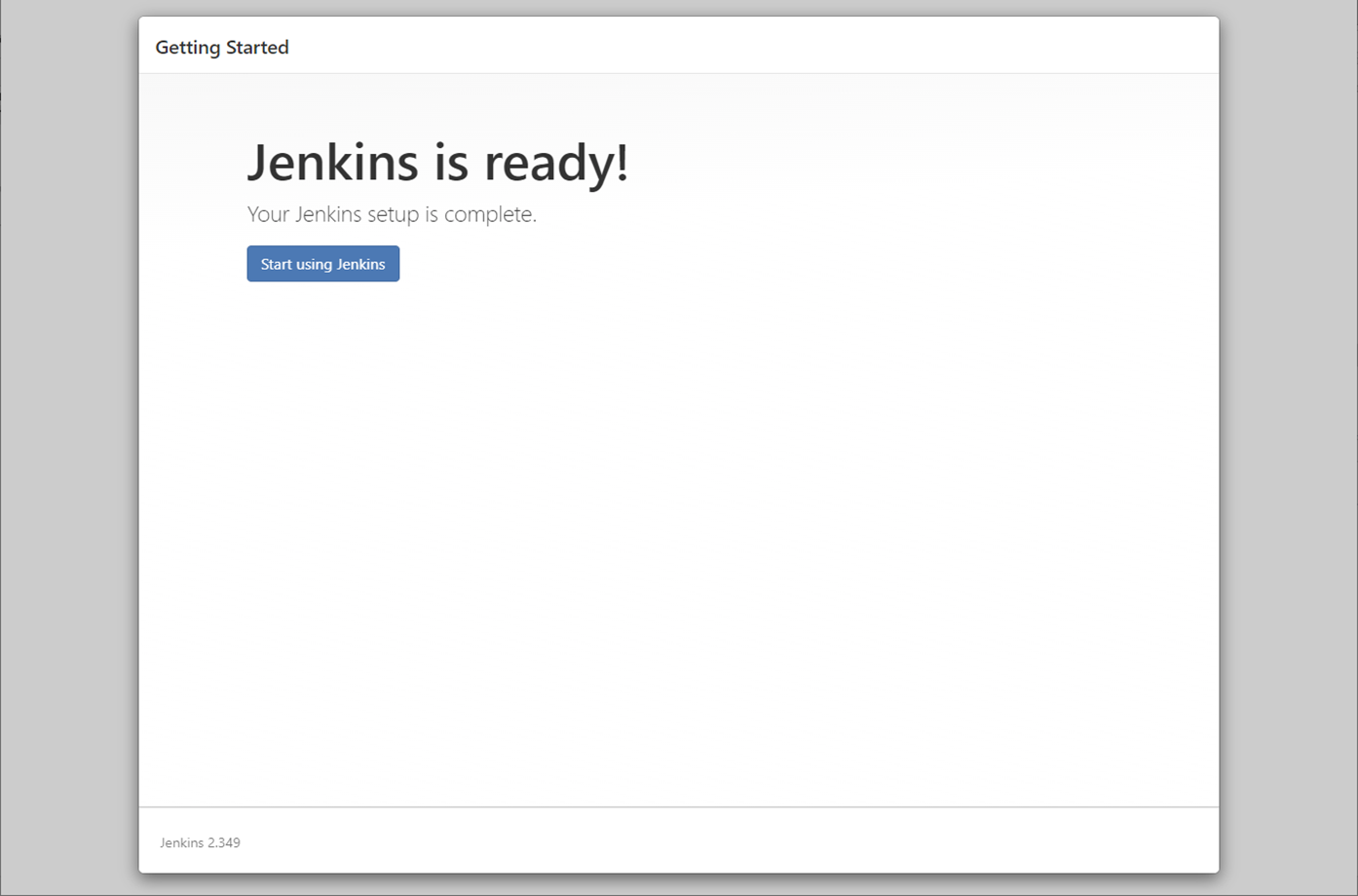
設定完了!
↓「Start using Jenkins」ボタンクリックで管理画面に遷移します。
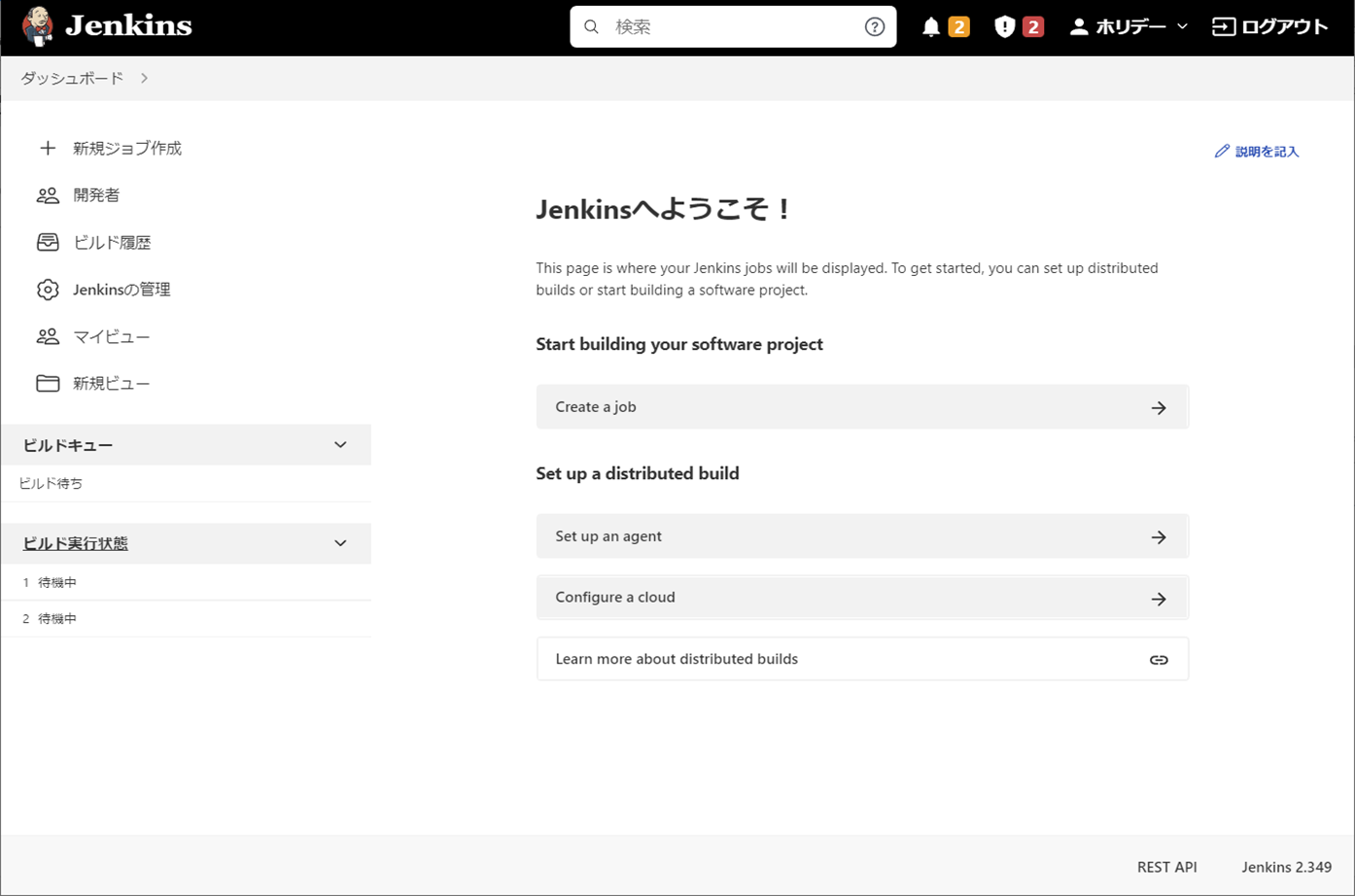
まとめ
ようやくJenkinsのインストール手順がまとまりました。。
参考記事は見つかるものの、やはり時期が違うとバージョン等の違いによりうまくいかないこともあったりするので、、、ひとまず2022年8月時点だったらOSのインストール直後にこの方法でうまくいくはずです。