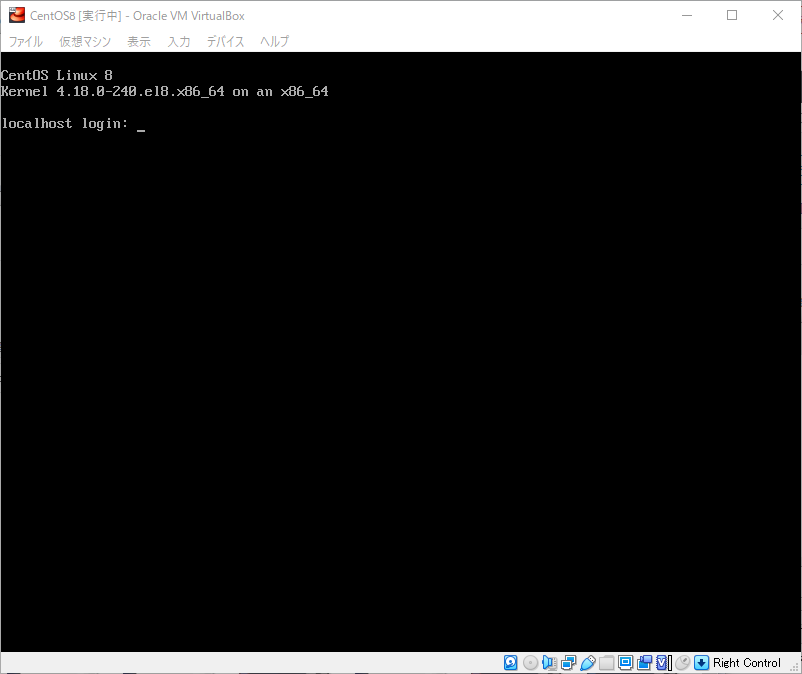CentOS8のインストールファイル準備
それではCentOS8をインストールしていきます。
公式サイトから「CentOS Linux」を選択します。
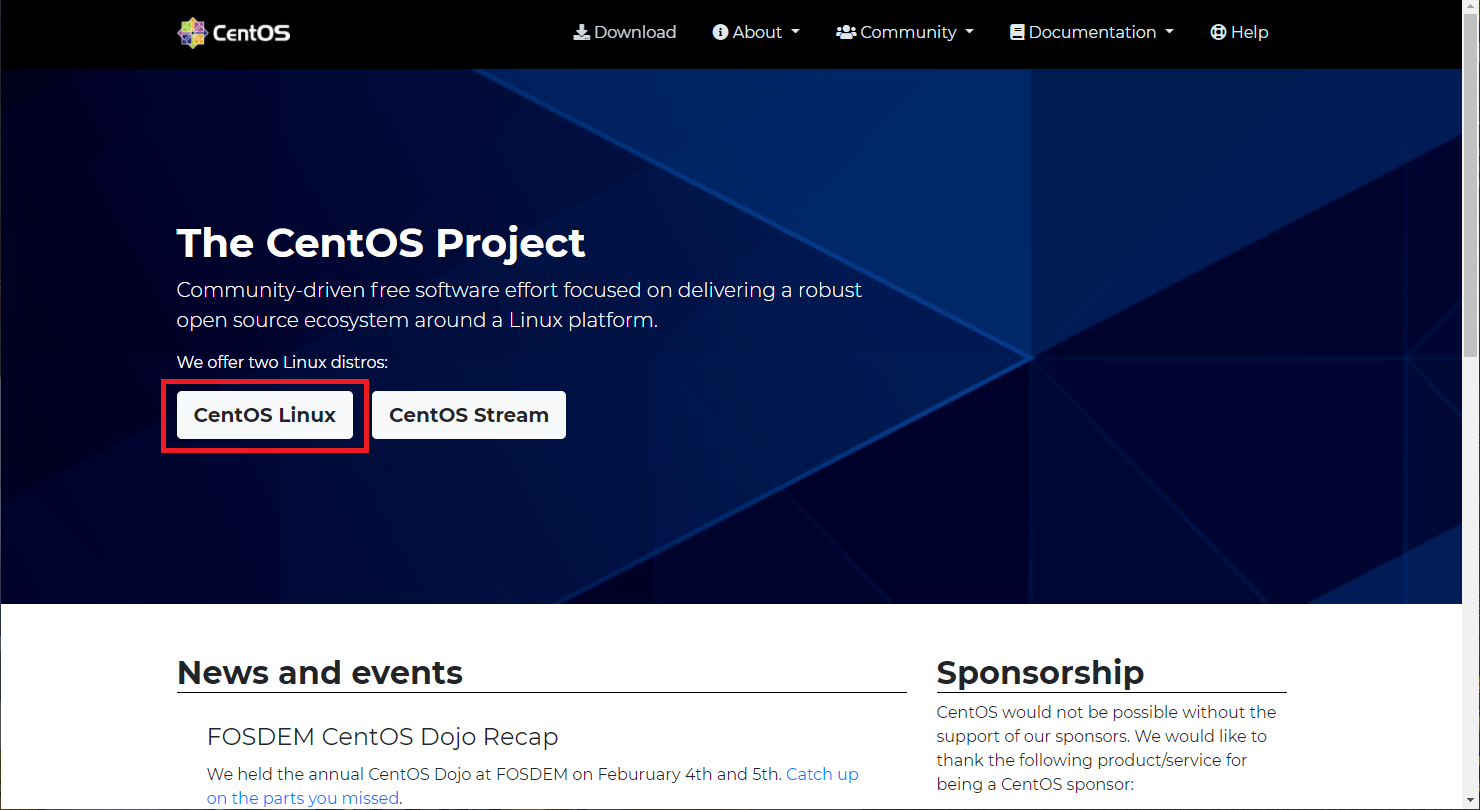
ISOファイルの「x86_64」を選択します。
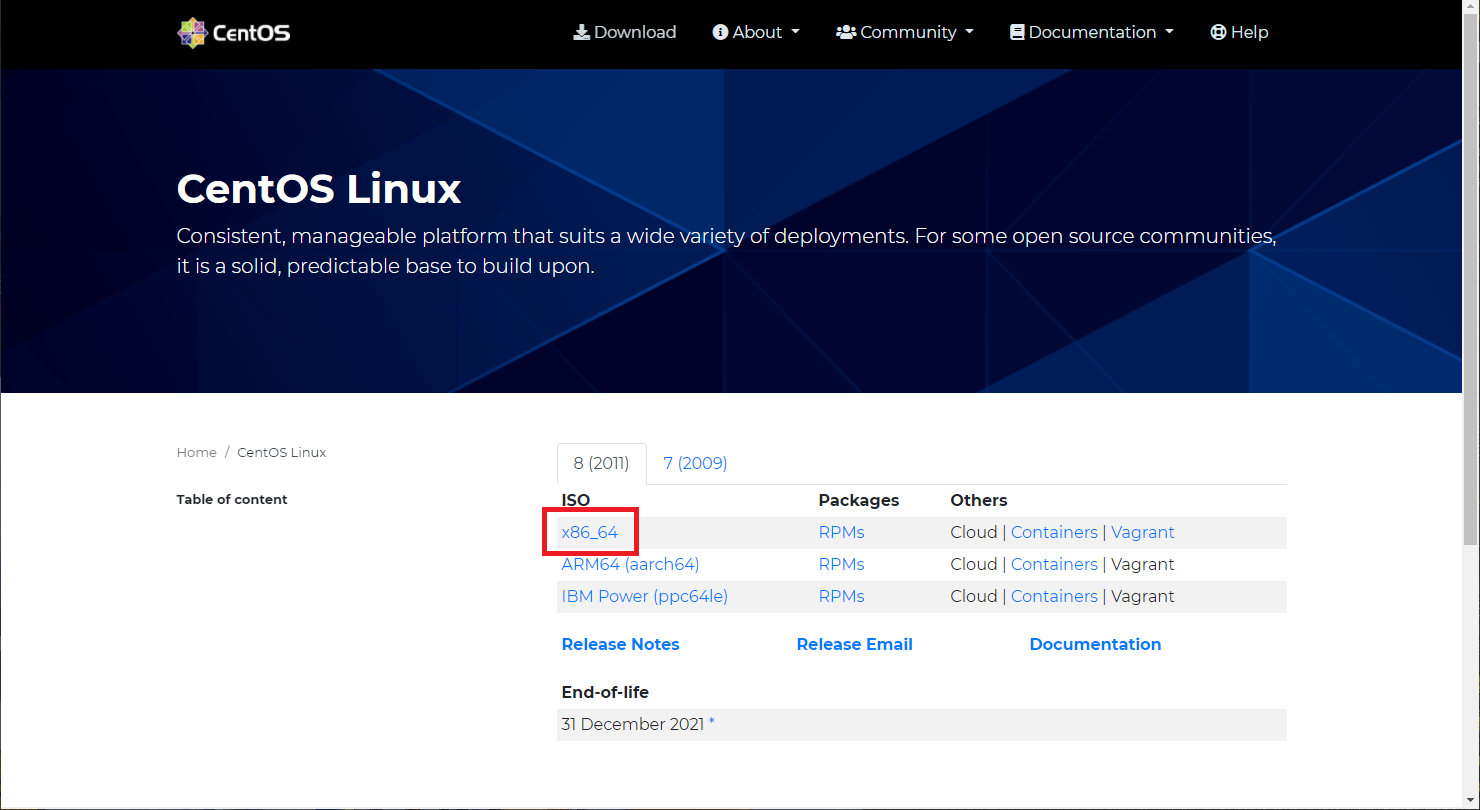
赤枠内はミラーサイトが列挙されており、どのリンクでも結果的に内容は同じです。適当なリンクをクリック。
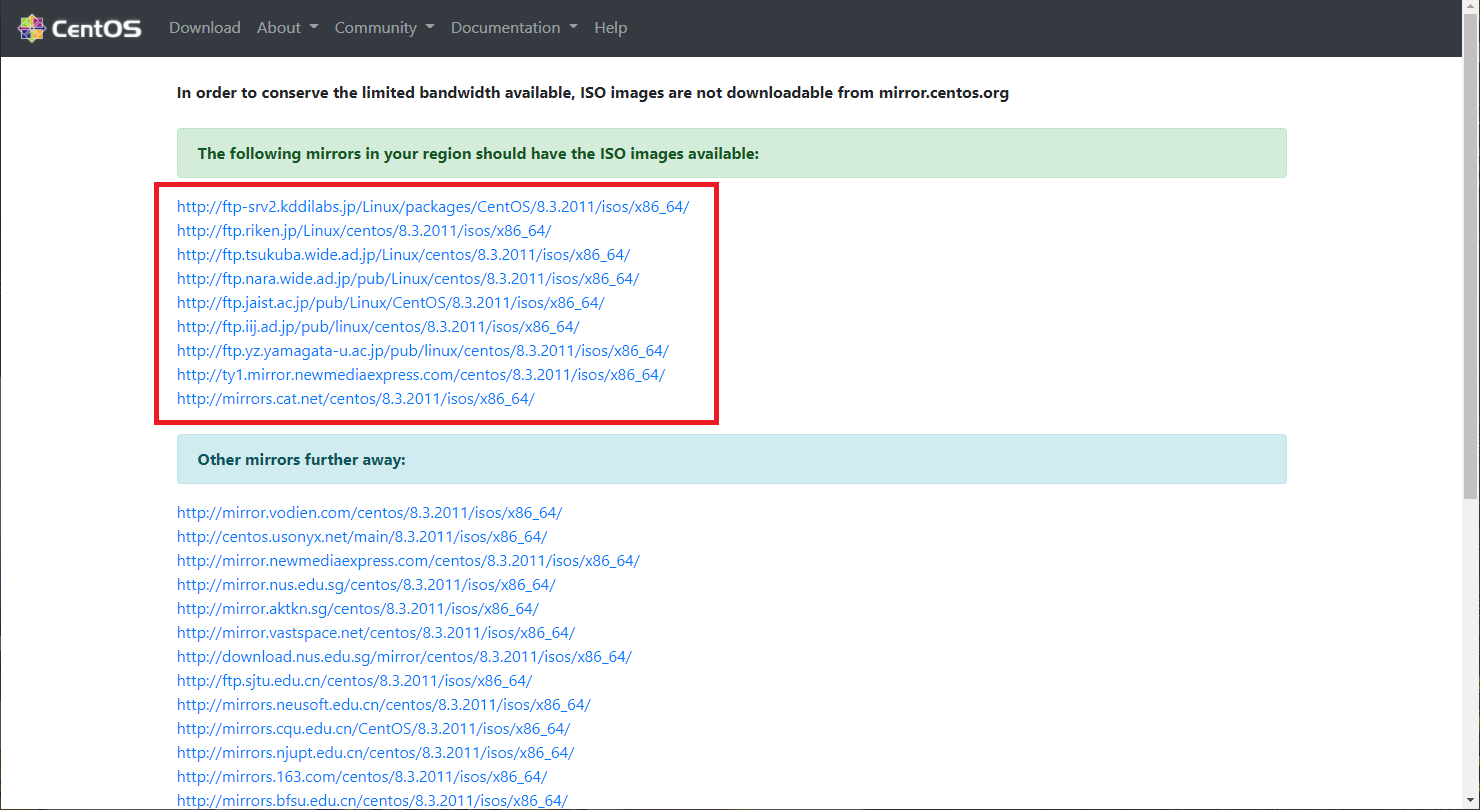
いろいろありますが「64-dvd1.iso」を選択します。
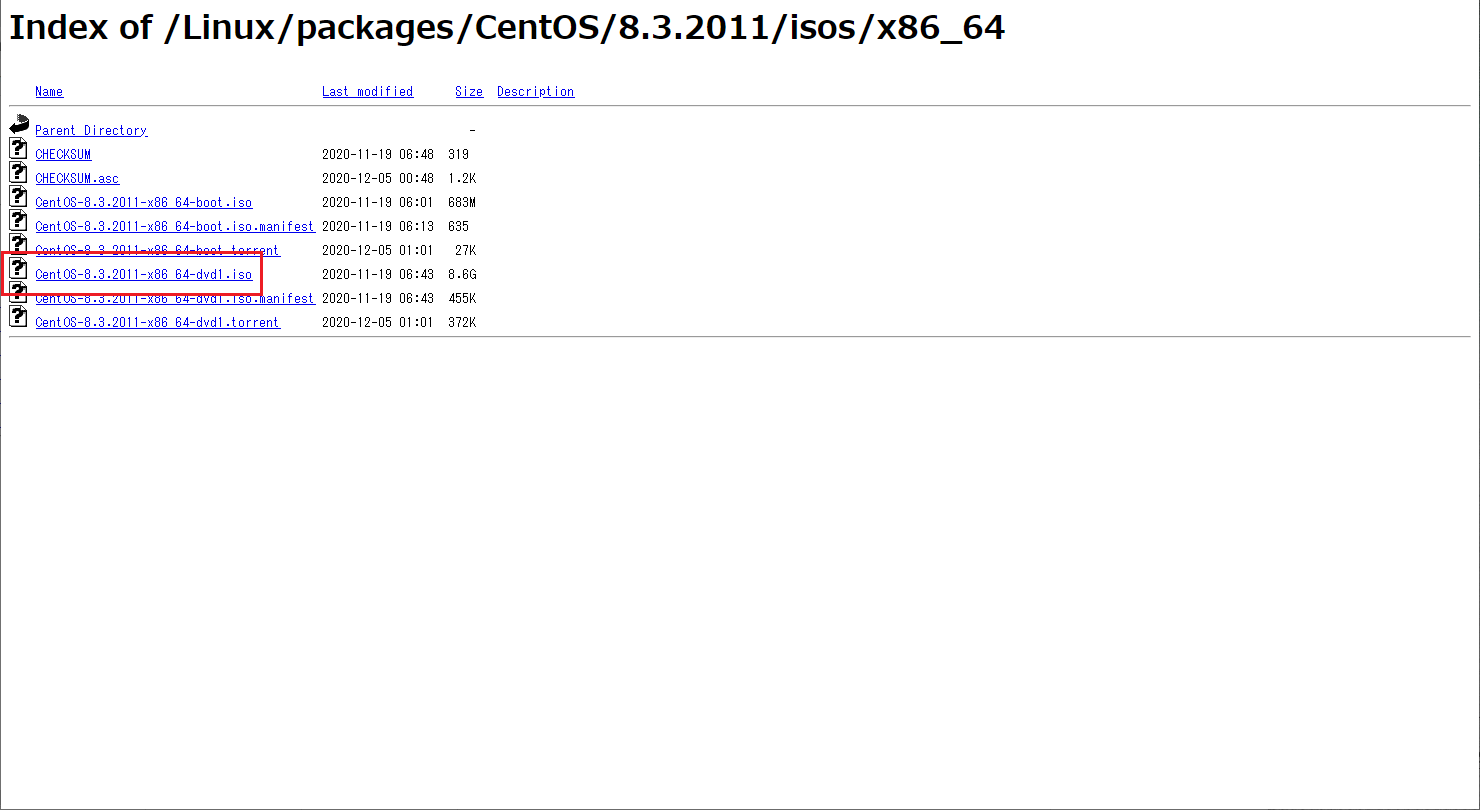
VirtualBoxでisoを読み込んで実行します。新しい仮想マシンを作るため、メニューから「仮想マシン>新規」と選択します。
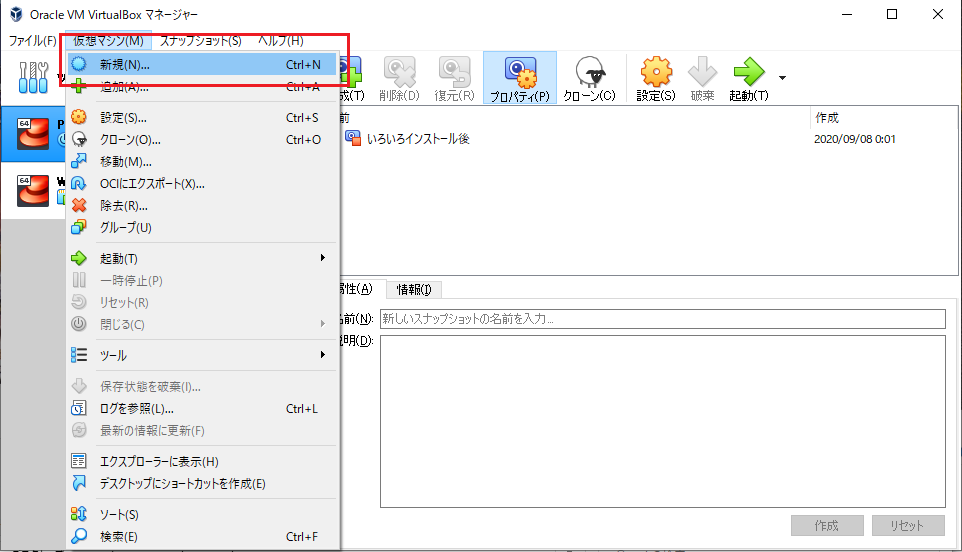
「名前」は自由に、「タイプ」は”Linux”、「バージョン」は”Red Hat(64-bit)”を選択します。
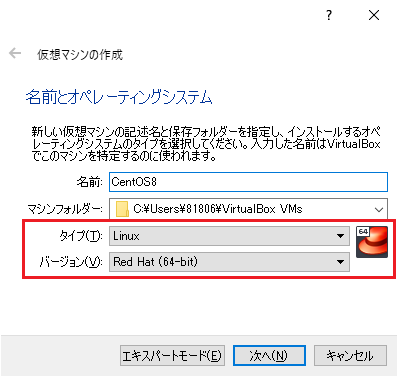
メモリーサイズはSelenium程度であればデフォルトでOK。
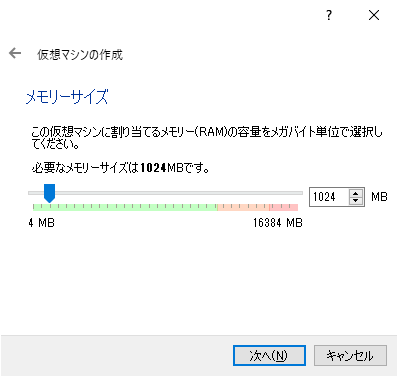
ハードディスクはデフォルトでOK。
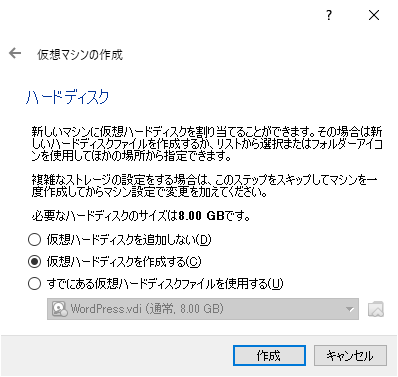
ハードディスクのタイプもデフォルトでOK。
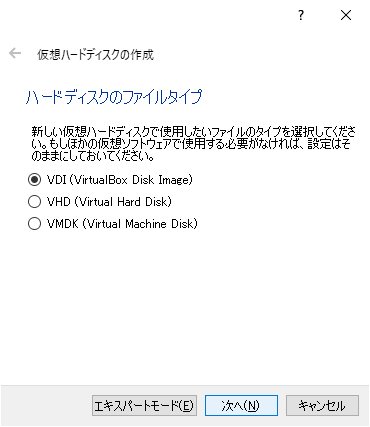
物理ハードディスクもデフォルトでOK。
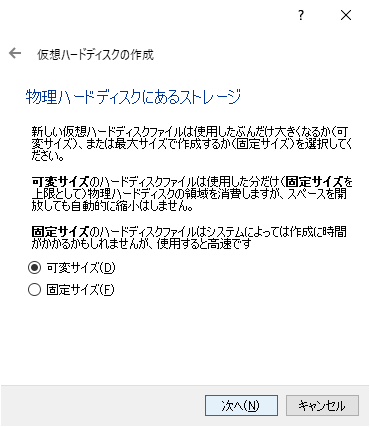
ハードディスクの容量について、CentOS8はデフォルトの8GBだと足りません。
とりあえず2倍ほど増やしておきます。
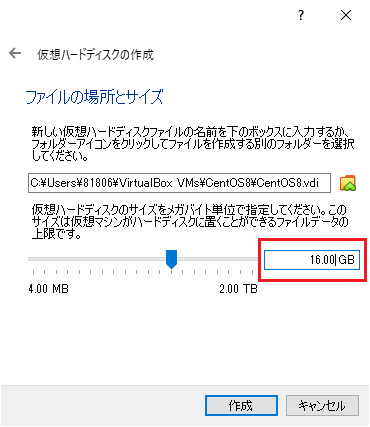
作成が完了すると、VirtualBoxの最初の画面に仮想マシンが追加されます。
続いて設定を行うので、追加した仮想マシンを選択した状態で、右上の設定をクリックします。
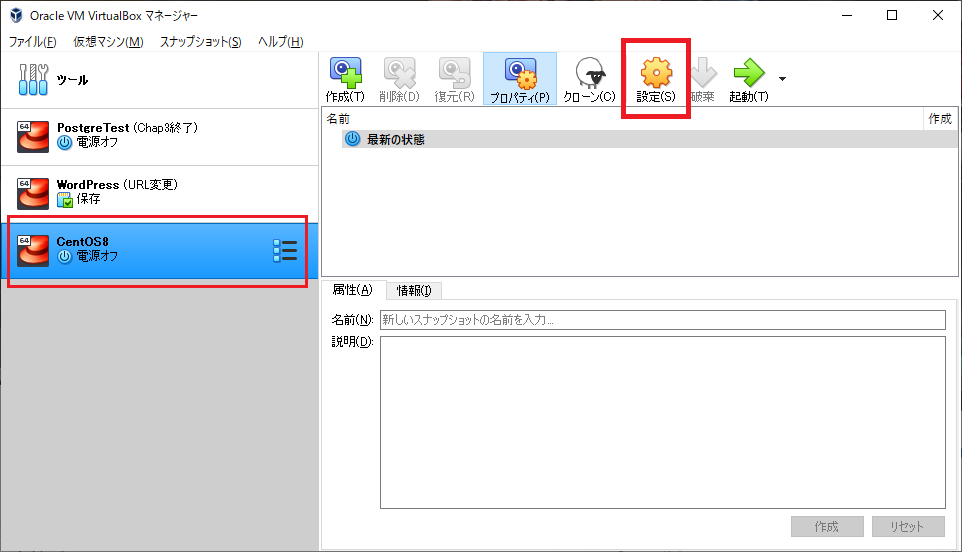
ディスプレイメニューの、「グラフィックスコントローラー」を、”VBosVGA”を選択します。
※デフォルトだとインストール画面のサイズと、ウインドウのサイズが合わず見切れてしまうため
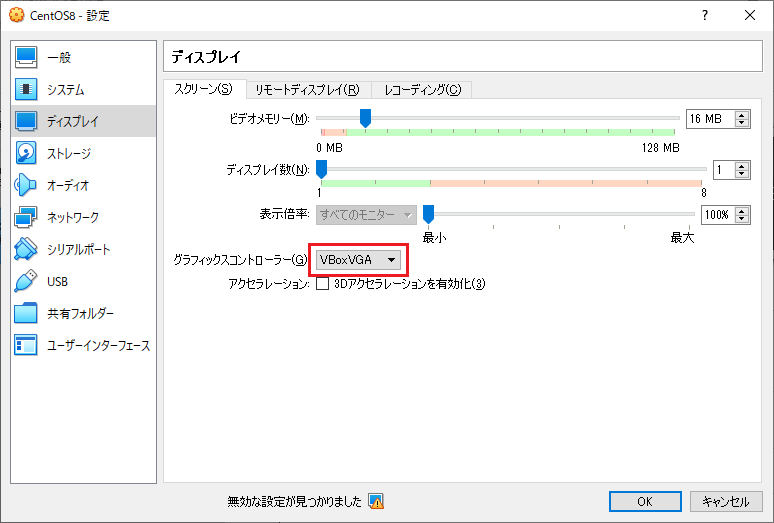
ストレージメニューに、「ストレージデバイス」が”空”となっています。
”空”を選択し、右に出てくるディスクマークをクリックし、ディスクファイルを選択します。
割り当てファイルを選択するウインドウが立ち上がるので、本稿前段でダウンロードした「64-dvd1.iso」を選択します。
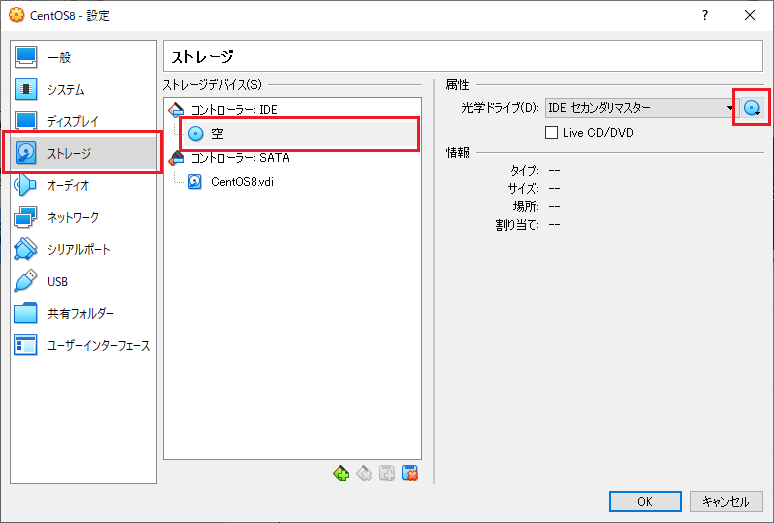
ネットワークメニューの「割り当て」を、”ホストオンリーアダプター”に変更します。
VirtualBoxを起動しているPCと同じネットワークに所属させ、外部にアクセス可能な状態にします。
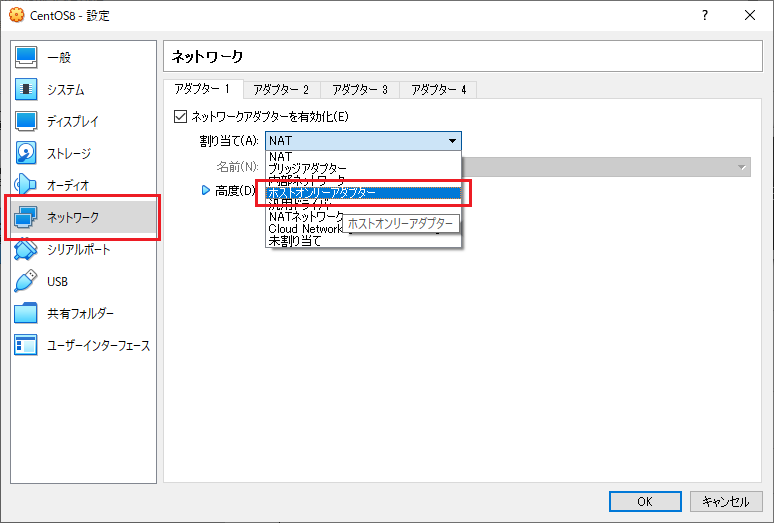
設定が完了したら起動します。
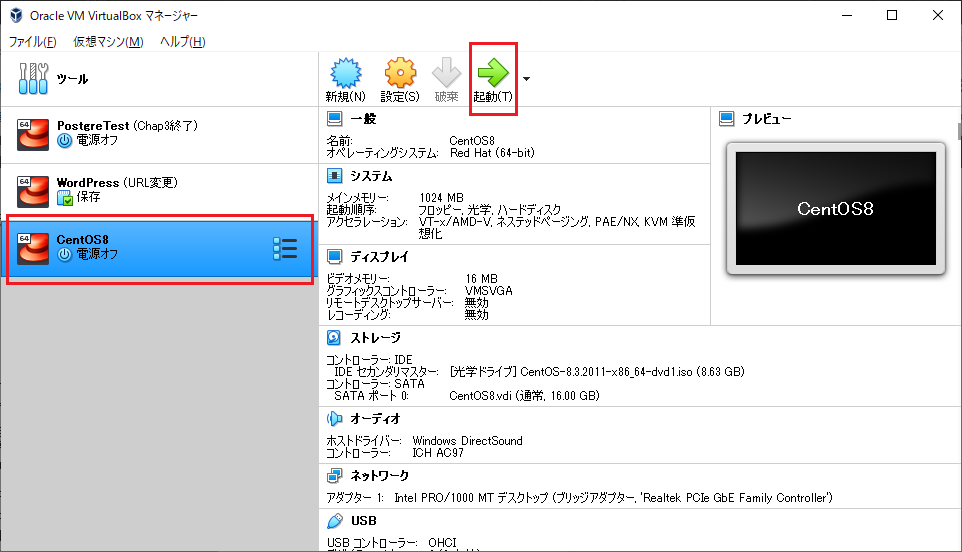
CentOS8のインストール
起動すると新しくウインドウが立ち上がり、CentOSのインストール画面が表示されます。「Install CentOS Linux 8」を選択します。
※もしインストールディスクを選択するウインドウが立ち上がった場合、何も選択せずに閉じてOK
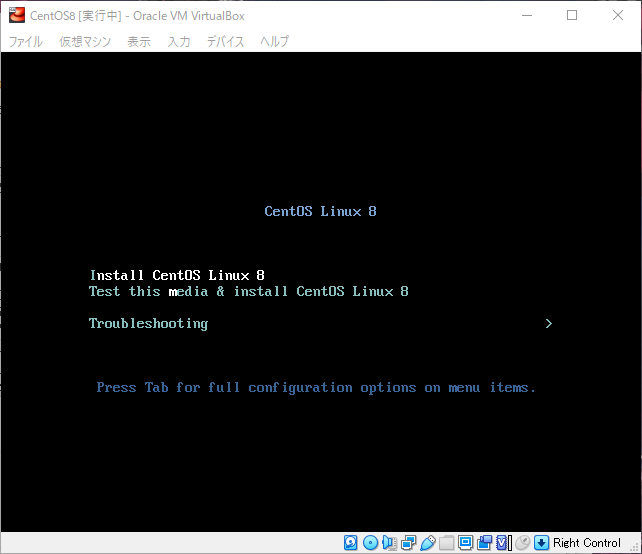
言語は日本語を選択します。
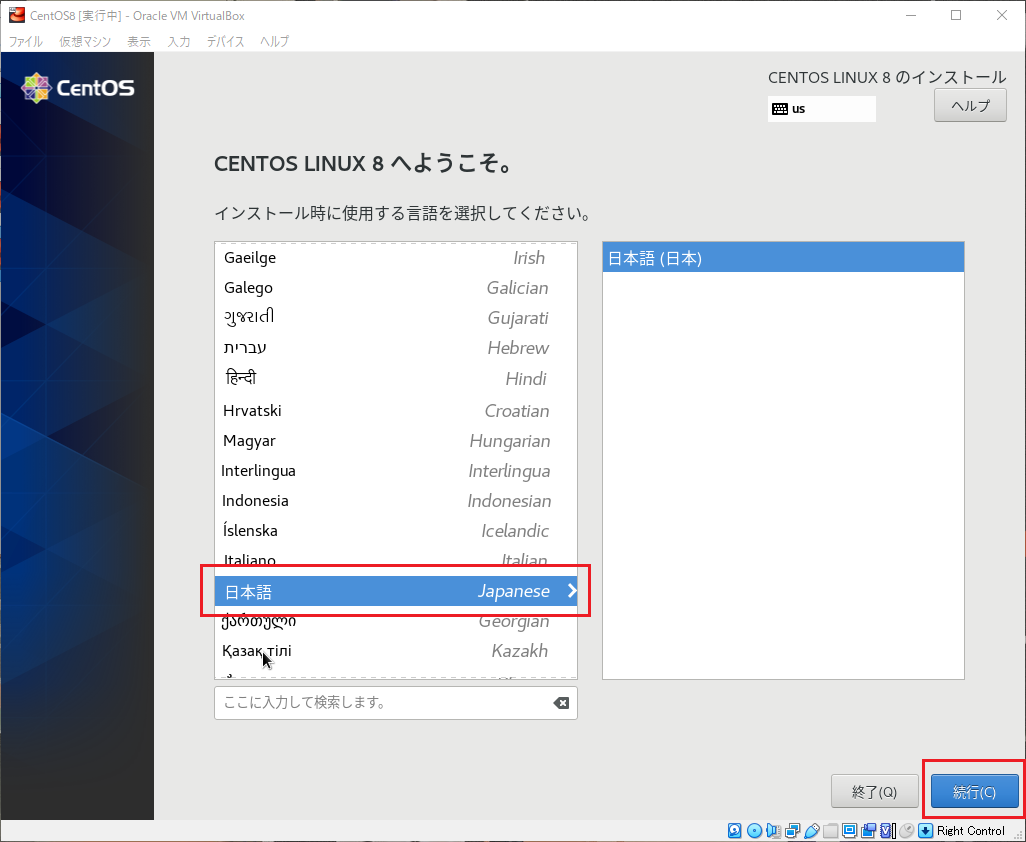
言語選択の次は諸々の設定メニューが諸々表示されます、赤字が表示されているメニューは設定が完了しないとインストールが開始できません。任意の項目も含め順番に設定していきます。
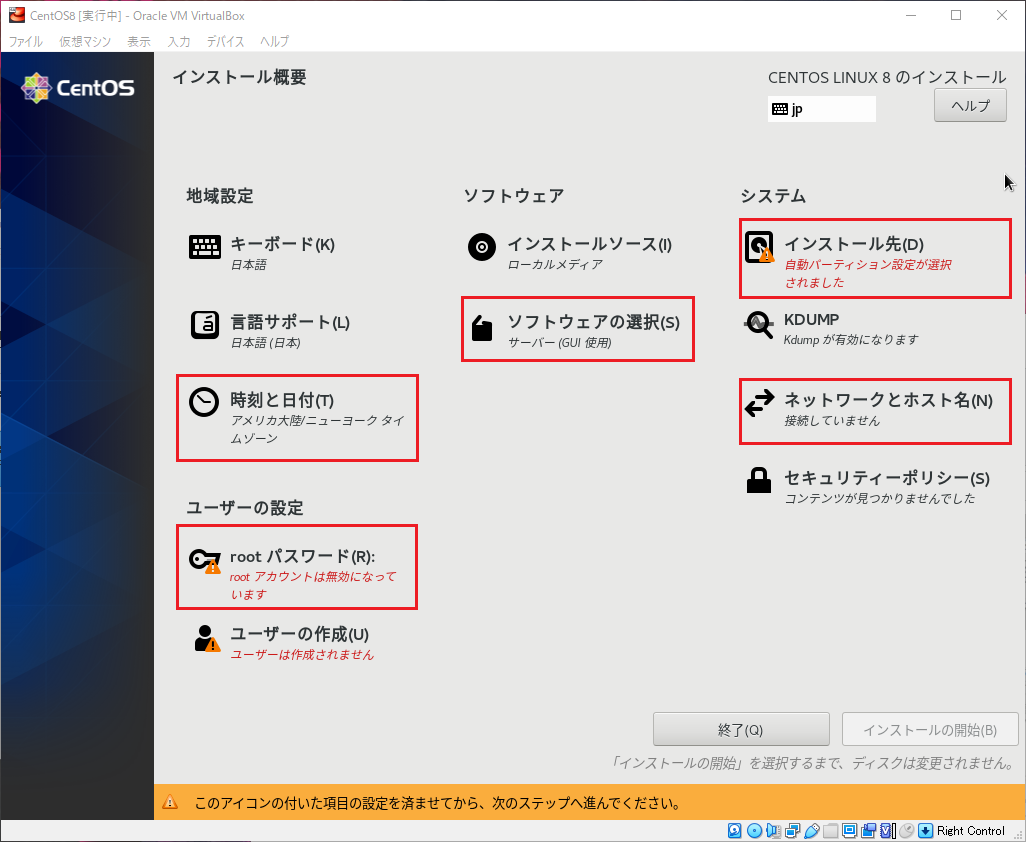
最初に「ネットワークとホスト名」で、右上のオフをオンに切り替え、ネットワーク接続を有効にします。
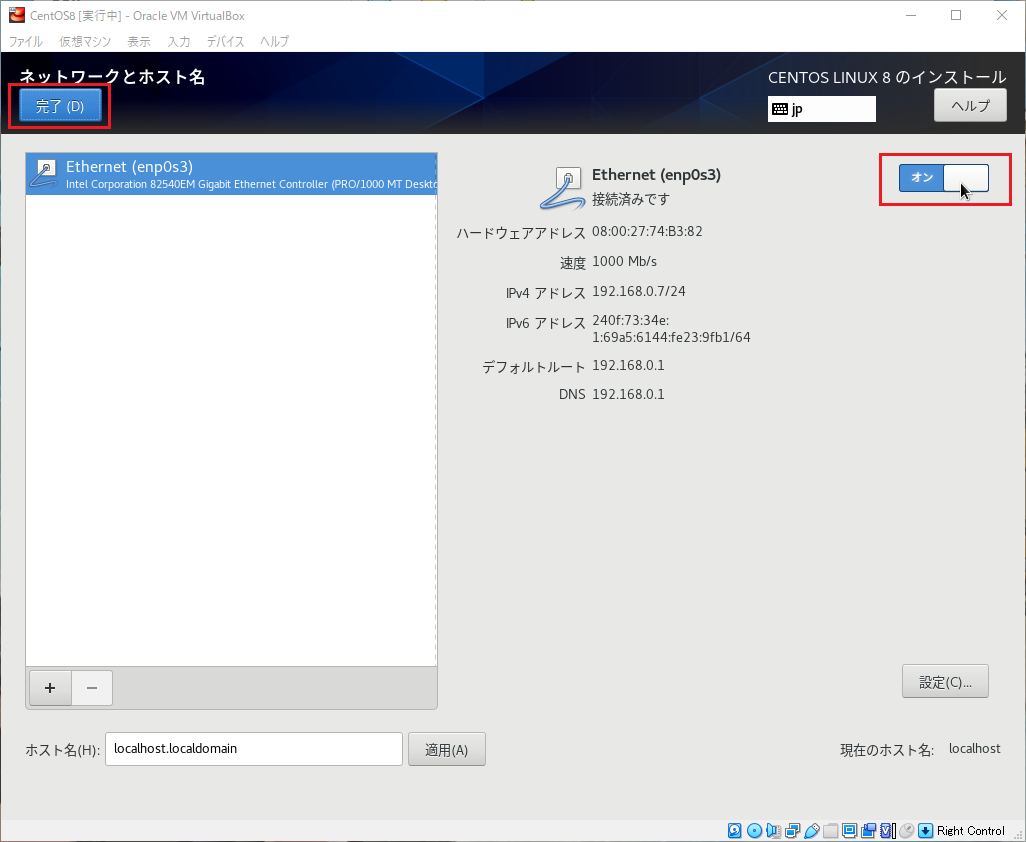
「時刻と日付」で、サーバの時間を設定します。
「地域」は”アジア”、「都市」は”東京”を選択します。
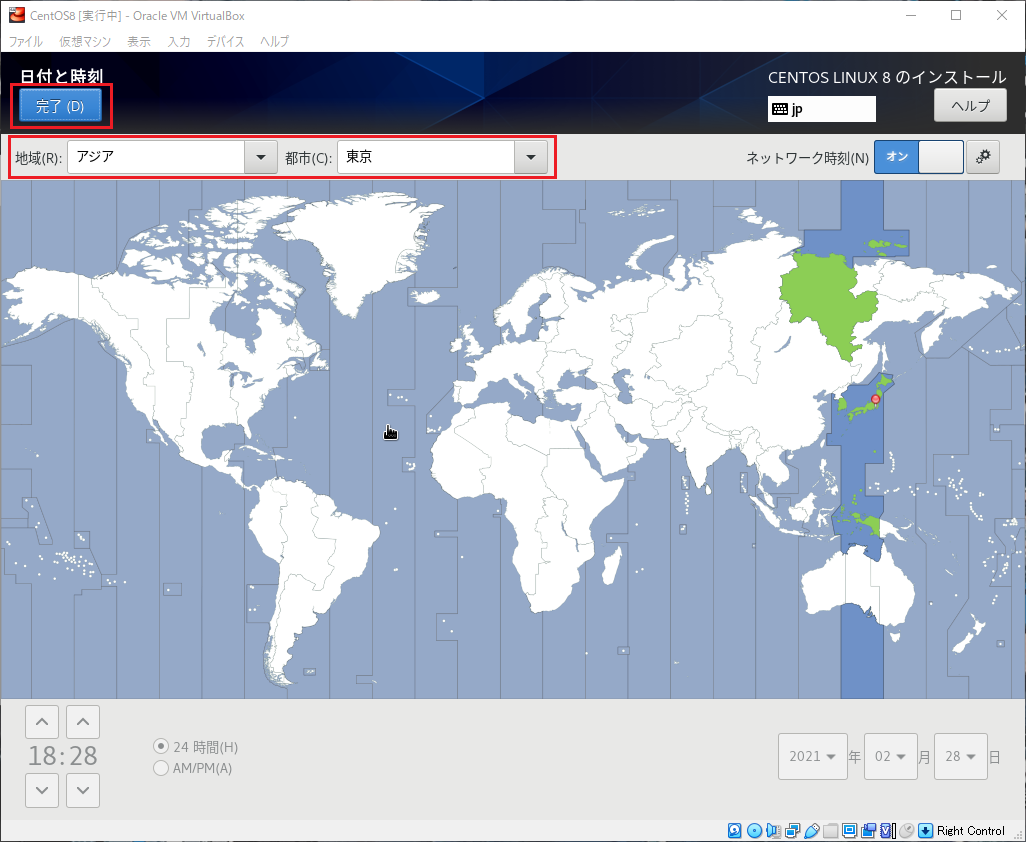
「rootパスワード」でスーパーユーザーのパスワードを設定します。
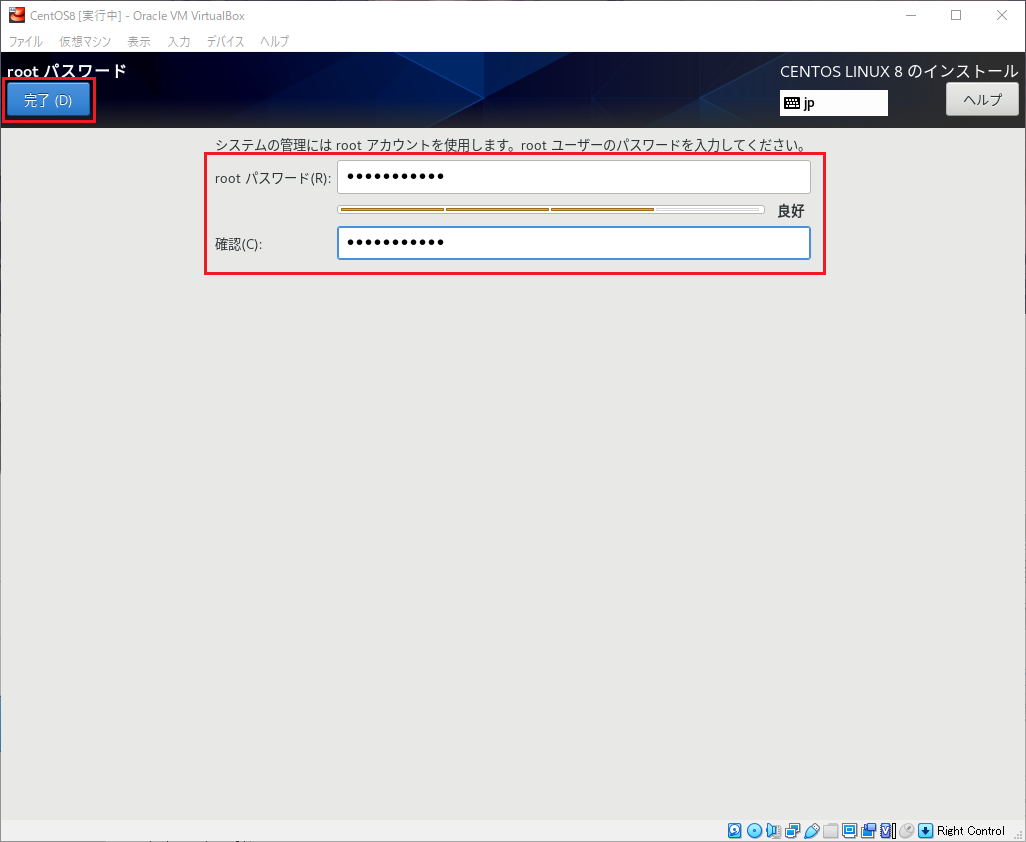
「ソフトウェアの選択」で、”サーバー”を選択します。
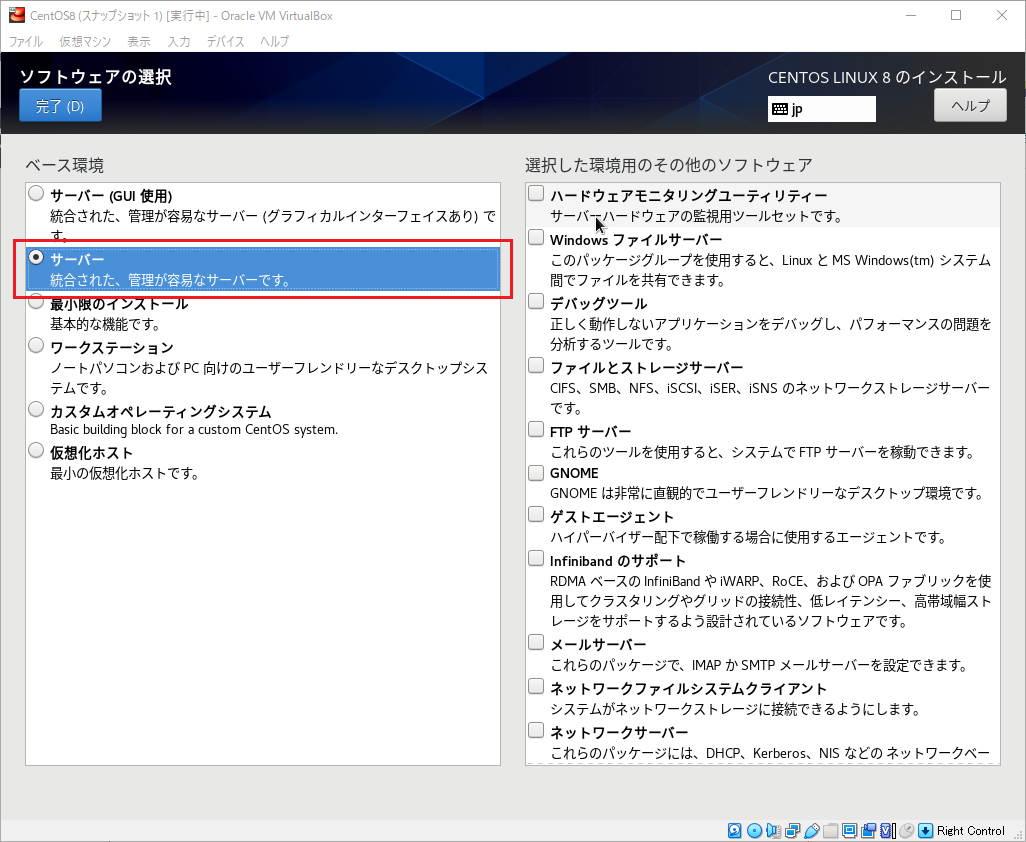
「インストール先」で、何も変更せずに”完了”します。
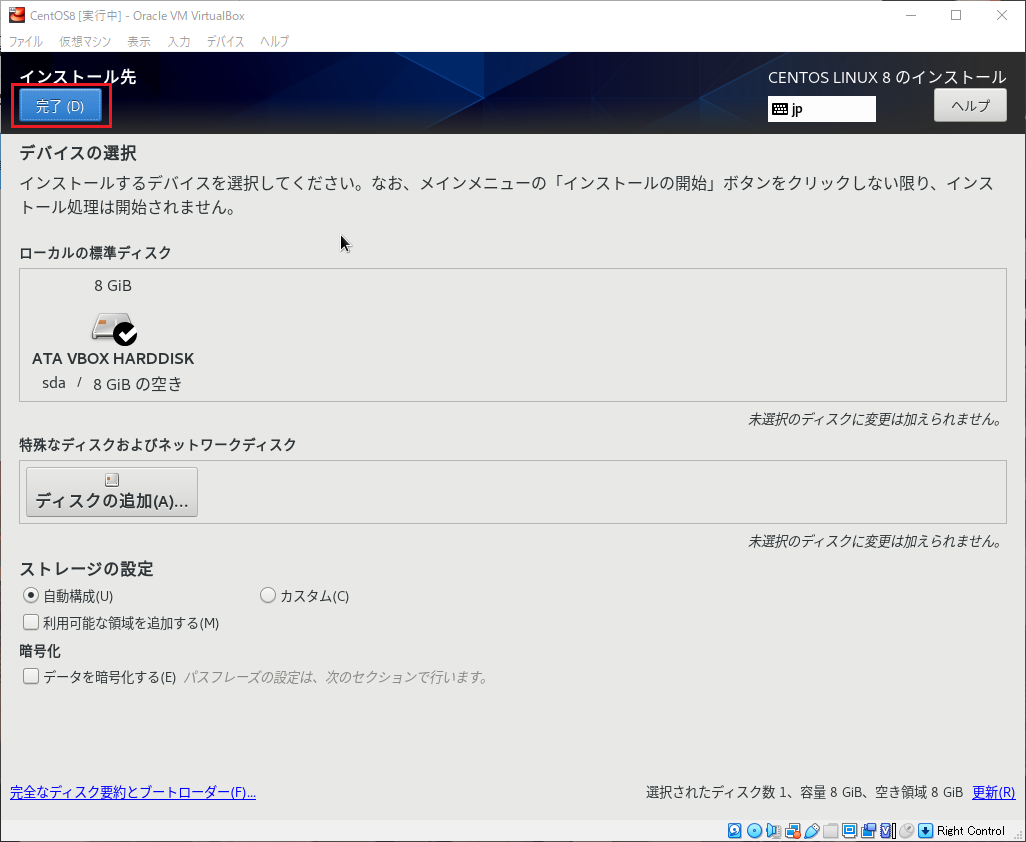
ここまでの設定が完了している頃には、右下の「インストールの開始」がクリックできるようになっています。
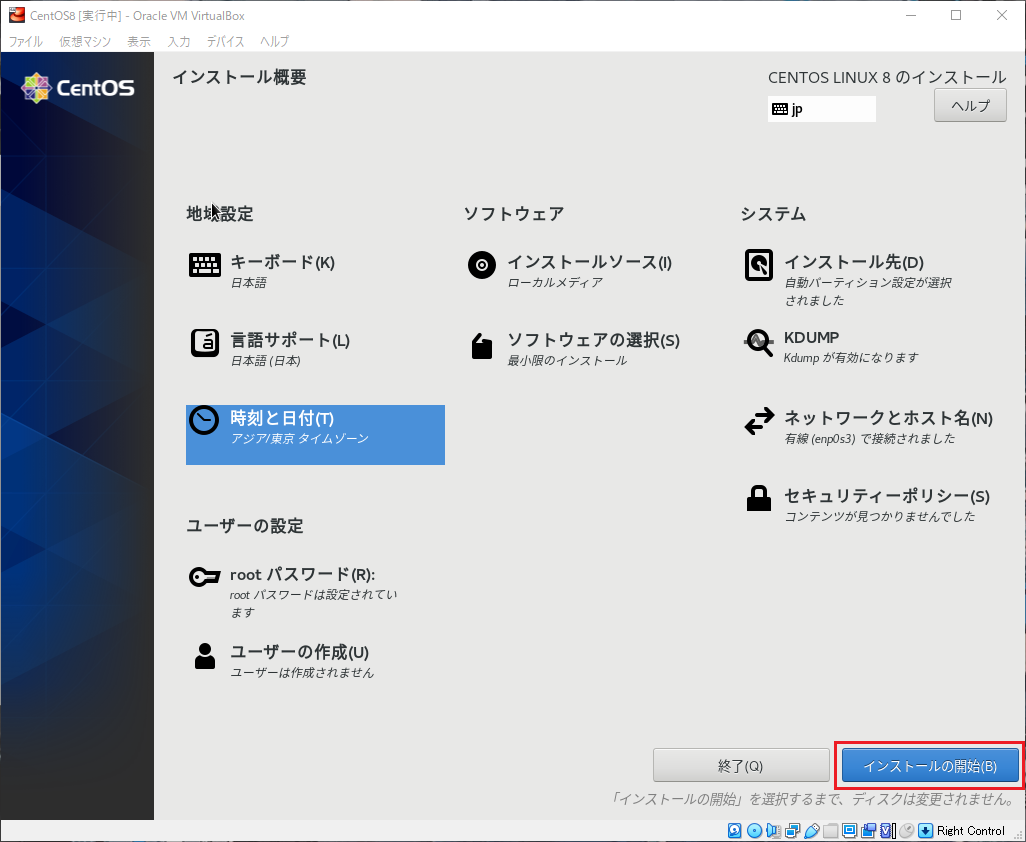
インストールが始まると後は待つだけ。
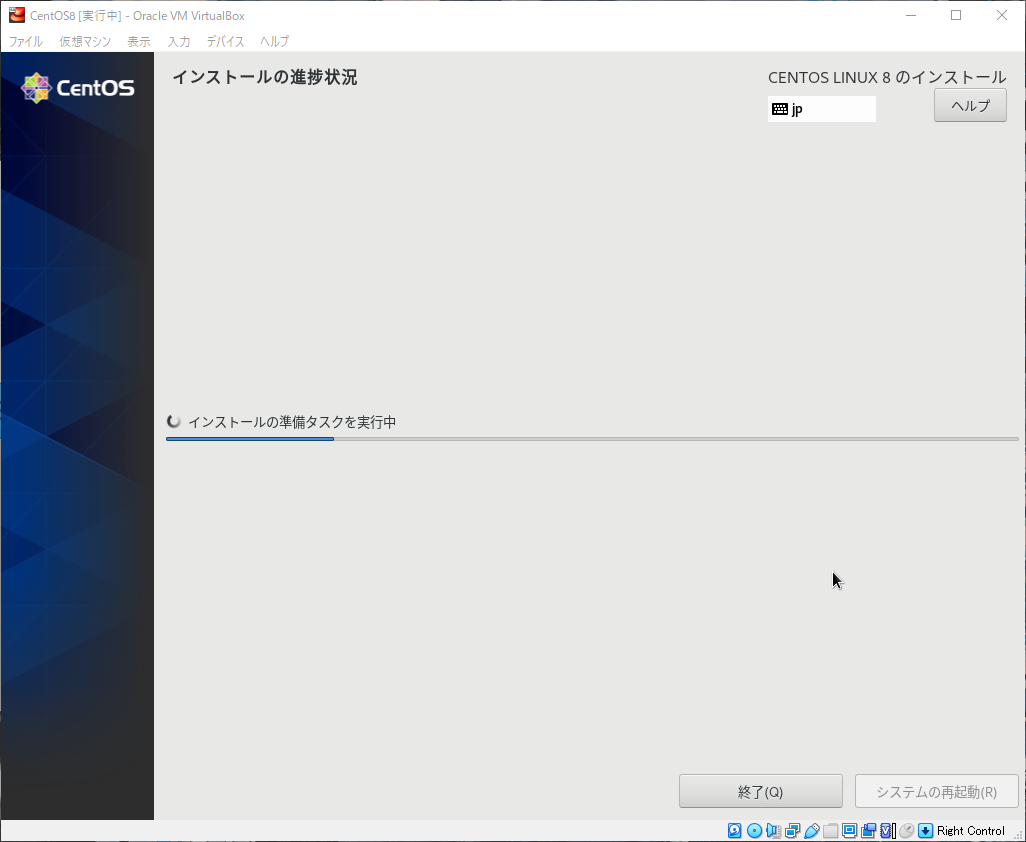
インストール後半で画面が乱れるかもしれません。しかしインストールは完了しているので×ボタンでウインドウを閉じます。
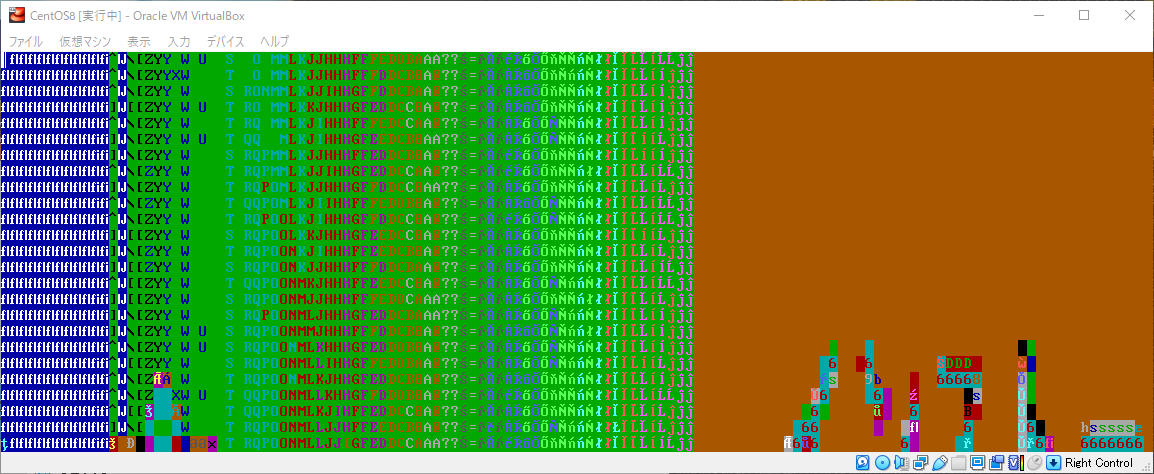
インストールが終わったら「設定>ストレージ」からディスクの割り当てを除去し、インストールディスクの読み込みをさせないようにします。
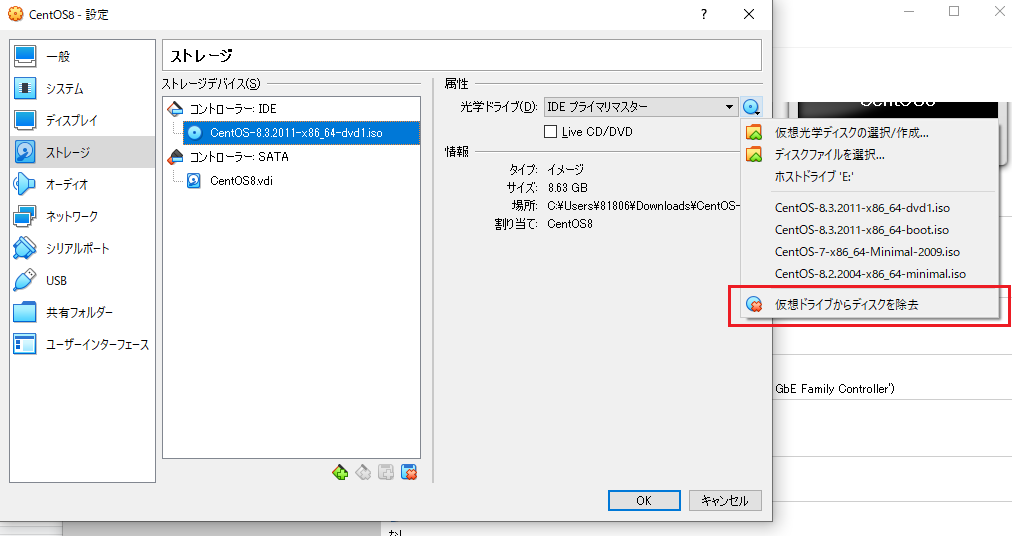
改めて起動します。
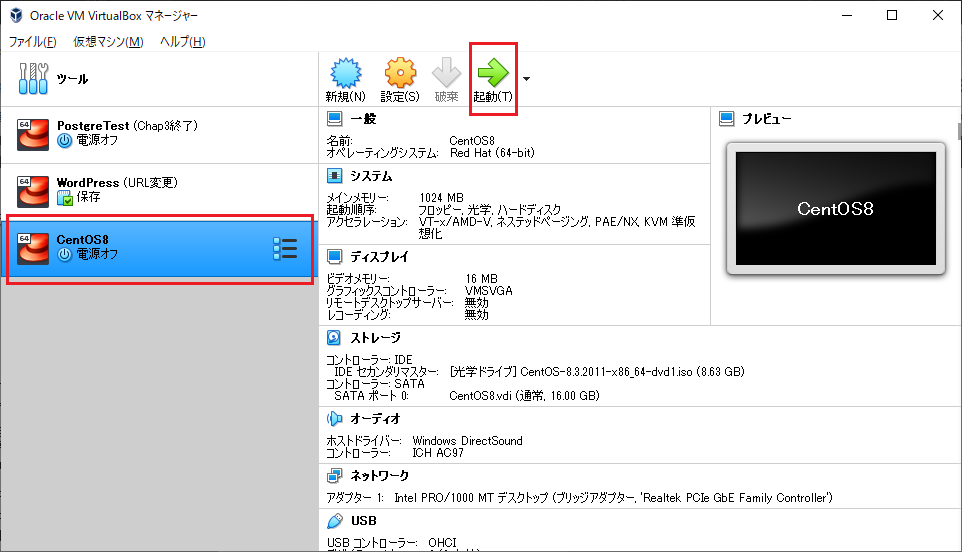
CentOS8が起動します。インストール完了です。